iMyFone MagicMic пайдаланушы нұсқаулығы - Дауысты өзгерткіш
MagicMic көмегімен дауысыңызды нақты уақытта өзгертуге немесе жазуға болады. Бұл бетте біз сізге дауысыңызды қалай өзгерту керектігін көрсетеміз. Басқа функцияларды қалай пайдалану керектігін білгіңіз келсе, сол жақтағы мазмұнды басып, сол жаққа өтіңіз!
- 1. Құрылғыны қосыңыз
- 2. нақты уақыттағы дауысты өзгерту құралы
- 3. AI дауыс әсерлерін пайдалану
- 4. Аудио файлдың дауысын өзгертіңіз
- 5. Дауысты жазыңыз және өзгертіңіз
- 6. Өзіңіздің аудио сүзгіңізді жасаңыз
Құрылғыңызды қосыңыз
1-қадам.Виртуалды драйверді орнатыңыз
Mac жүйесінде виртуалды драйверді орнату қажет болуы мүмкін. Келесі терезе пайда болған кезде «Орнату» түймесін басыңыз. Пайдаланушы құпия сөзін енгізгеннен кейін драйвер автоматты түрде орнатылады.
Виртуалды драйверді орнатқаннан кейін дауысты өзгерту құралын үшінші тарап платформаларына қолдануға болады. Драйверді орнату жүйе параметрлерін өзгертпейтініне сенімді болыңыз.
2-қадам.Шығару және енгізу құрылғыларын таңдаңыз
Содан кейін осы дауысты өзгерткішті пайдалану үшін шығыс және енгізу құрылғыларын таңдау керек. Кіріс құрылғысы ретінде нақты микрофонды және шығыс құрылғысы ретінде құлаққапты таңдаңыз.
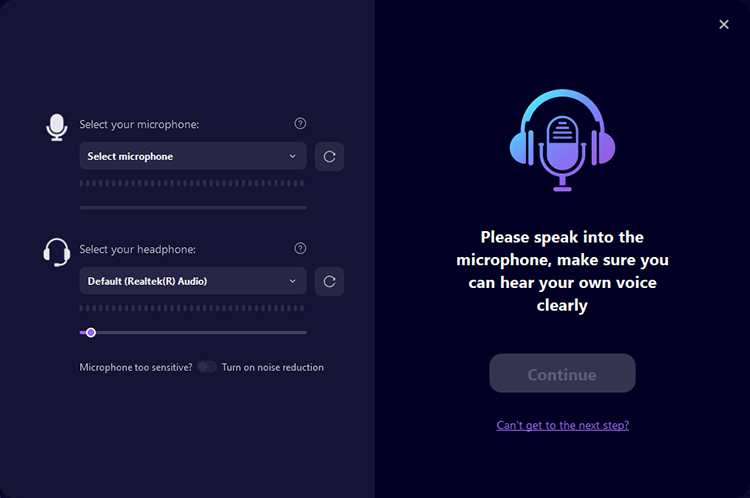
Таңдалған құрылғының дұрыс жұмыс істеп тұрғанын тексеру және дыбыс деңгейін сәйкесінше реттеу үшін микрофонға сөйлеңіз. Мәселелер болмаса, Жалғастыру түймесін басыңыз.
Одан кейін эксперименттік дауыс әсерін таңдаңыз, күлкілі бірдеңе айтыңыз және нақты уақытта дауысыңыздың өзгеруін естисіз. Егер бәрі жақсы болса, "Дайын""түймесін басып, ләззат алыңыз!
Егер дыбыс естілмесе, "Жалғастыруды қалаймын" түймесін басыңыз. Ақаулықтарды жою нұсқауларын орындаңыз.
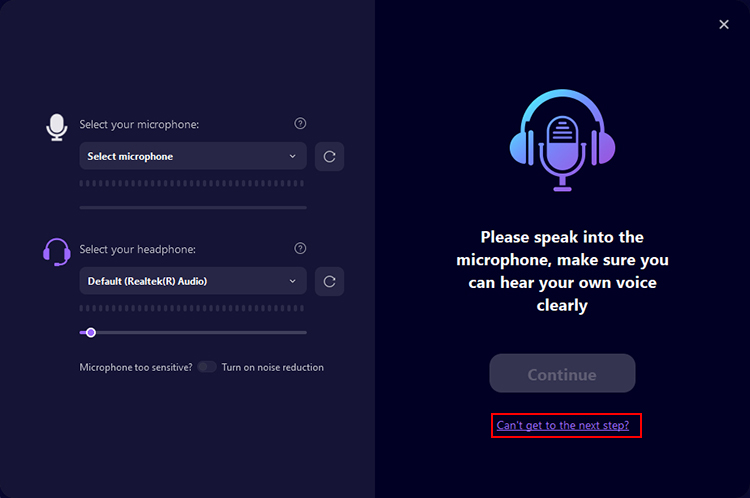
Осыдан кейін сол жақтағы Параметрлер қойындысында микрофондар мен құлаққаптарды, дыбыс деңгейін, пернелерді және т.б. реттеуге болады.
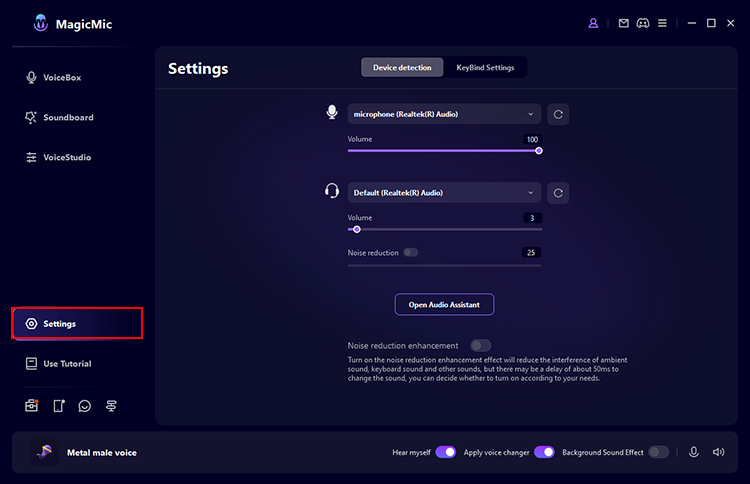
Дыбыстарды нақты уақытта өзгертіңіз
1-қадам.Дыбыс өзгерісінің әсерін тексеріңіз
Сол жақтағы «Дауыс терезесі» элементінде қажетті дыбыс сүзгісін басып, микрофонға сөйлеңіз. Әр дыбыстың қалай өзгеретінін қараңыз.
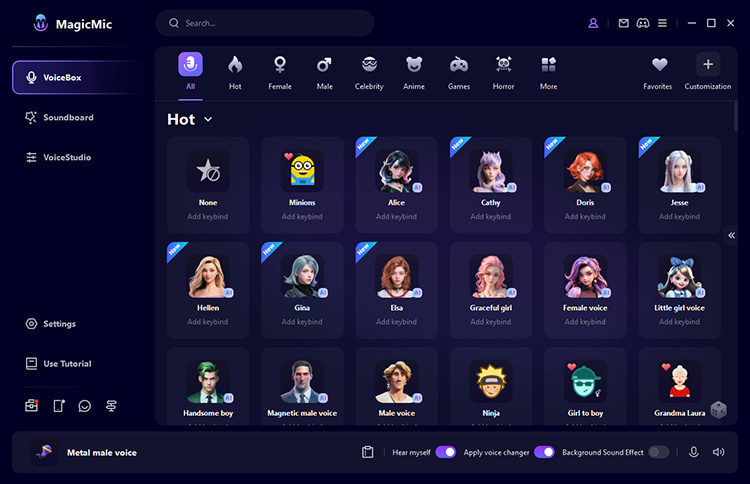
2-қадам.Дыбыс сүзгілерін теңшеу үшін реттеңіз
Оң жақтағы «Дыбыс», «Бас» және «Дыбыс деңгейін» еркін өзгерту үшін дыбыс әсерін басыңыз. Дауысыңызды сәйкесінше реттеңіз. «Сақтау» түймесін бассаңыз, ол төменгі жағындағы «Менің алдын ала орнатуларым» ішінде сақталады, бірақ оны кез келген уақытта пайдалана аласыз.
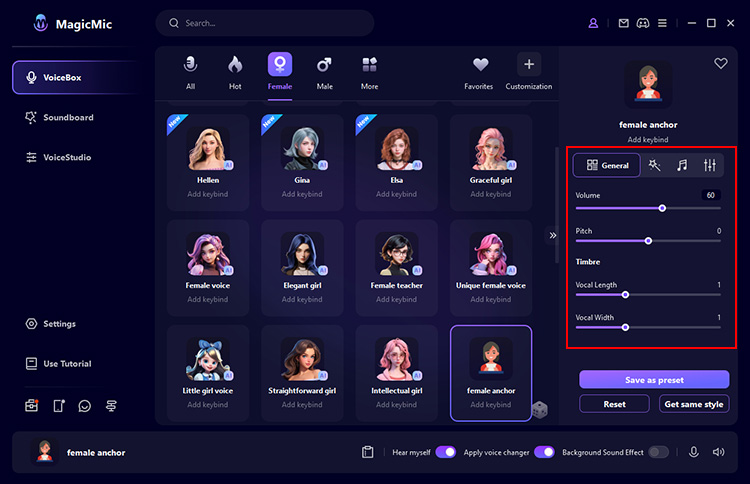
3-қадам.Әр платформада нақты уақытта дауысыңызды өзгертіңіз
MagicMic Fortnite, PUBG, Discord, Skype және Twitch сияқты әртүрлі платформаларда қол жетімді. Осы платформаларда осы тікелей дауысты өзгерткішті пайдаланғыңыз келсе, төмендегі қадамдарды орындаңыз:
1. Бағдарламаны MagicMic арқылы іске қосыңыз және оның дыбыс параметрлеріне өтіңіз.
2. Енгізу құрылғылары астында Windows жүйесінде Микрофонды (MagicMic виртуалды аудио құрылғысы (WDM)) немесе Mac жүйесінде Blackhole 2ch таңдаңыз. Содан кейін пайдаланып жатқан бағдарламада дыбысты нақты уақытта оңай өзгертуге болады. Сонымен қатар, басқа пайдаланушылар өзгертілген дыбыстарыңызды тыңдай алады.
* Енгізу құрылғысының опцияларын қайдан табуға болатынын білмесеңіз, кейбір танымал ойындарды ЖҚС және платформаның сипаттамасы. Немесе MagicMic қолданбасындағы "Пайдаланушы нұсқаулығын" қараңыз.
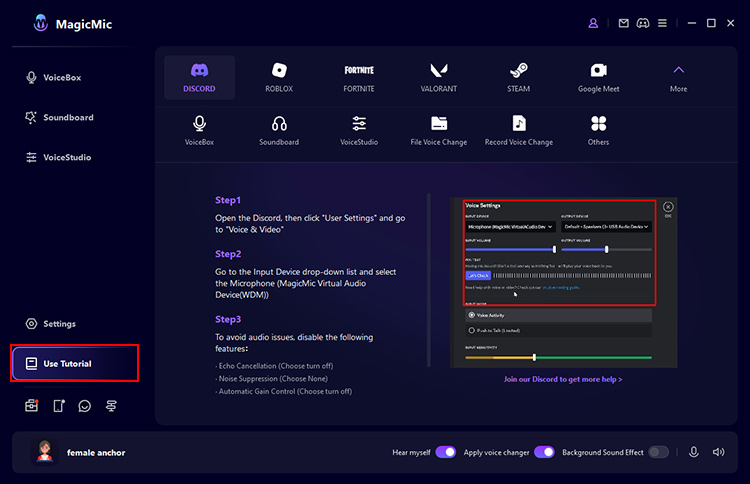
AI дауыс әсерлерін пайдаланыңыз
MagicMic AI кейіпкерлері, атақты адамдар, актерлер және аниме кейіпкерлері сияқты жаңа AI дауыс әсерлерін қосады. Микрофонның дауысын нақты уақытта өзгертуге немесе оны жазып алып сақтауға болады.
1-әдіс. Нақты уақытта микрофонға AI дауыс әсерлерін қолдану
Сол жақтағы "Диалог" қойындысына өтіңіз. Егер сіздің аватарыңыздың жанында «AI» болса, бұл оның AI дауысы бар екенін білдіреді. Кез келген түймені басып, микрофонға сөйлеңіз, сонда сіздің дауысыңыз нақты уақытта аударылады. Түрлендіру кезінде аудио файл ретінде жазу және сақтау үшін оң жақтағы микрофон белгішесін басыңыз.
AI Voice бірінші рет пайдаланған кезде бағдарламалық құрал нұсқауларына сәйкес іске қосу файлын жүктеп алу керек.
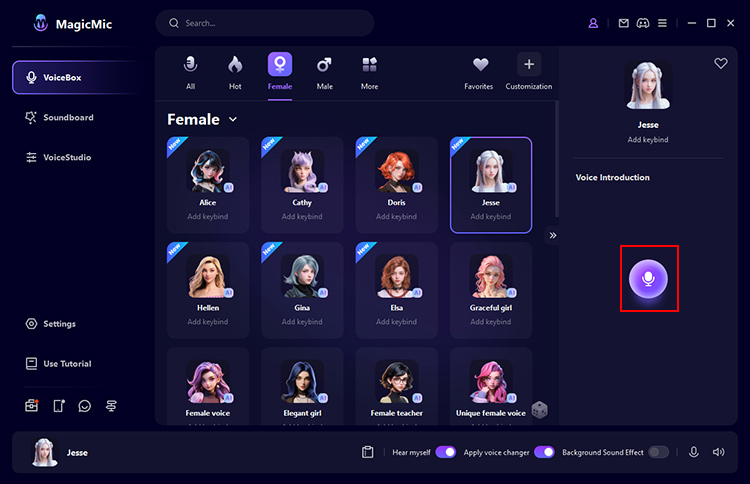
2-әдісЖасанды интеллект дауыс әсерлерін жазу және қолдану
Сол жақта Құралдар > Сөйлеу симуляторы қойындысын таңдаңыз.
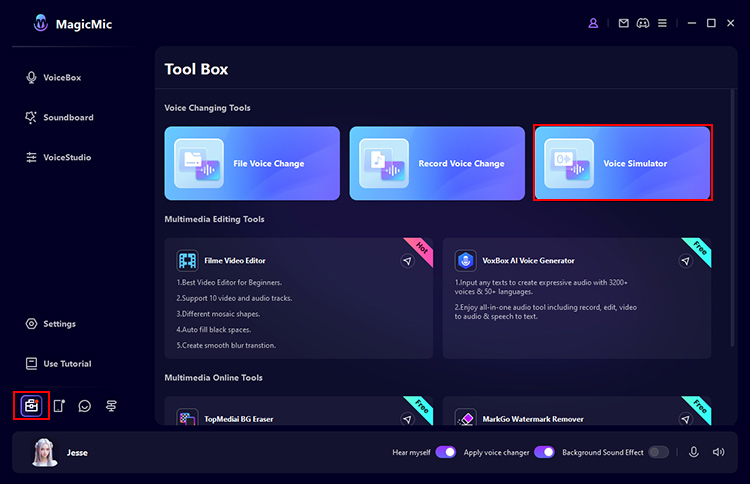
Тыңдау үшін сүйікті дыбысты басыңыз.
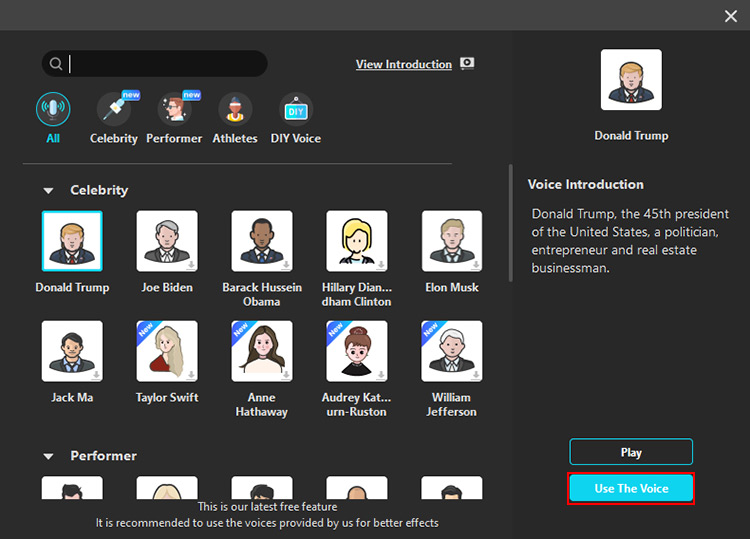
Жазуды жалғастыру үшін "Дауысты пайдалану" түймесін басыңыз. Жазуды бастау үшін микрофон белгішесін басыңыз.
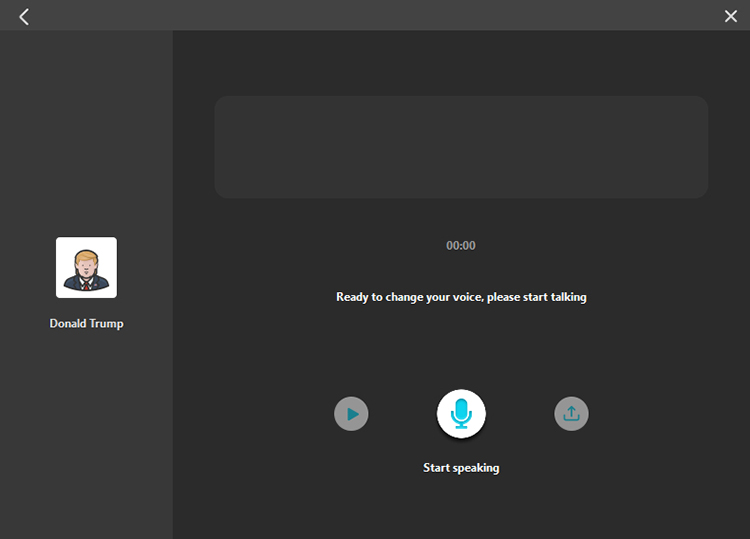
Жазу аяқталғаннан кейін «Дауысты түрлендіруді бастау» түймесін басыңыз. Біраз күткеннен кейін түрлендірілген дыбысты ойнатуға немесе шығаруға болады.
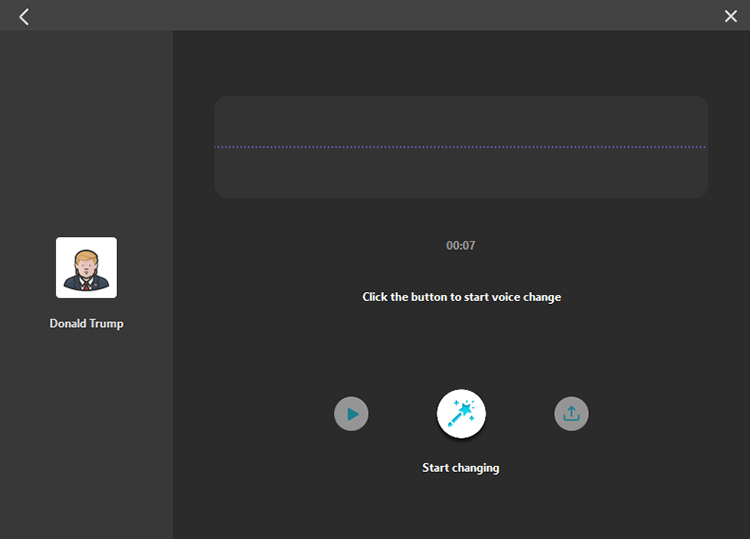
Аудио файлдың дыбысын өзгертіңіз
1-қадам.Файлды экспорттау
Сол жақтағы «Құралдар» қойындысына өтіп, «Дауыс файлын өзгерту» түймесін басып, ашылатын экранға аудио файлды салыңыз.
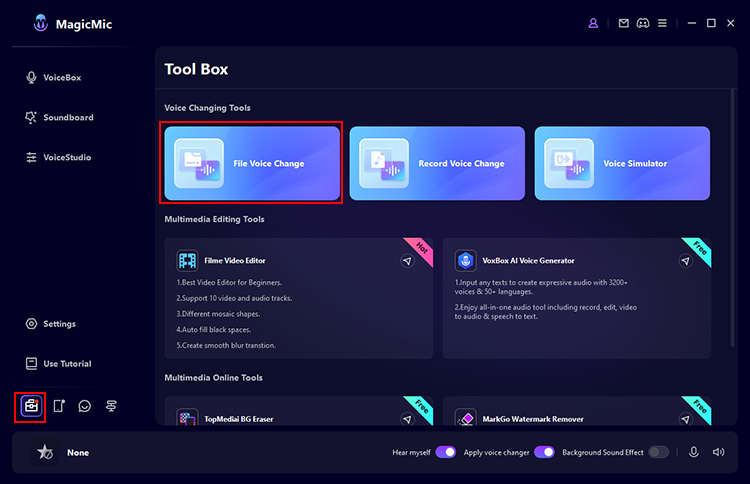
2-қадам.Дыбыс әсерлерін таңдаңыз
Дауыс түрі мен атын таңдаңыз. Содан кейін аудио сүзгісі бұрын жазылған дыбысқа қолданылады және өзгертілген дыбыс автоматты түрде ойнатылады. Мұнда дыбыс деңгейін реттеуге және шуды азайтуға да болады.
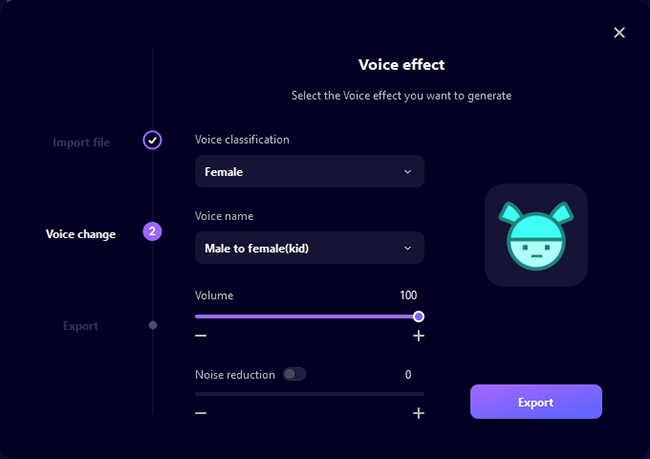
3-қадам.Өзгертілген дауыс файлын сақтаңыз
Аудио сүзгісін таңдаңыз. Мәселе болмаса, «Экспорттау» түймесін басып, файл атауын, сақтау орнын және т.б. орнатыңыз. Соңында сақтау үшін Шығаруды тексеру түймесін басыңыз.
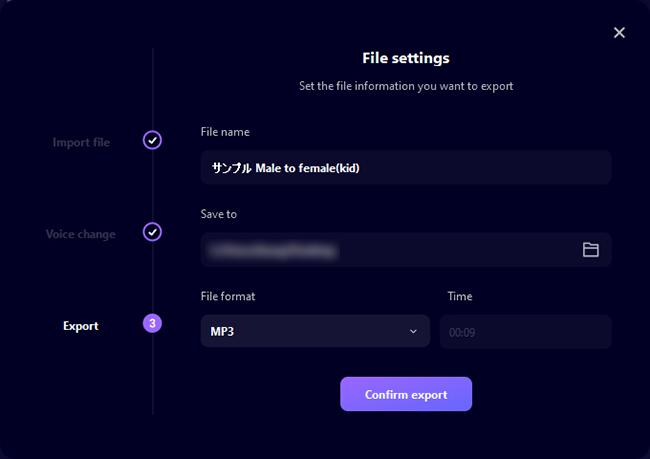
Дауысты жазыңыз және өзгертіңіз
Бұл мүмкіндік әлі Mac нұсқасымен үйлесімді емес, бірақ жақын арада шығарылады.
1-қадам.Тіркеу
Сол жақтағы «Құралдар» қойындысына өтіп, «Жазу және дыбысты өзгерту» түймесін басыңыз, содан кейін жазуды бастау үшін ашылатын экрандағы «Микрофон» белгішесін басыңыз. Жазуды тоқтату үшін «■» түймесін басыңыз.
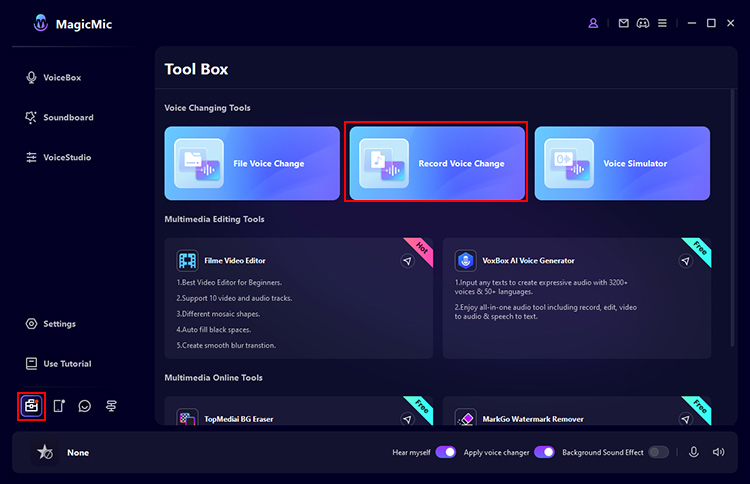
2-қадам.Тіркеуіңізді тексеріңіз
Жазбаңызды тексеру үшін ойнату түймесін басыңыз. Мәселелер болмаса, дыбысты өзгертуді жалғастыру үшін «Дыбысты өзгерту» түймесін басыңыз.
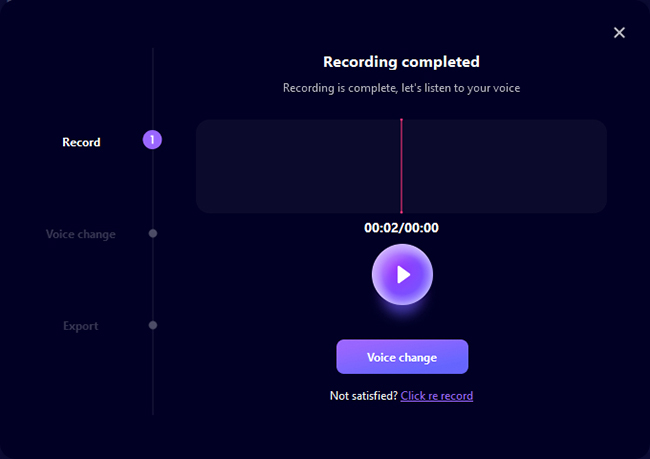
3-қадам.Дыбыс әсерлерін таңдаңыз
Дауыс түрі мен атын таңдаңыз. Содан кейін аудио сүзгісі бұрын жазылған дыбысқа қолданылады және өзгертілген дыбыс автоматты түрде ойнатылады. Мұнда дыбыс деңгейін реттеуге және шуды азайтуға да болады.
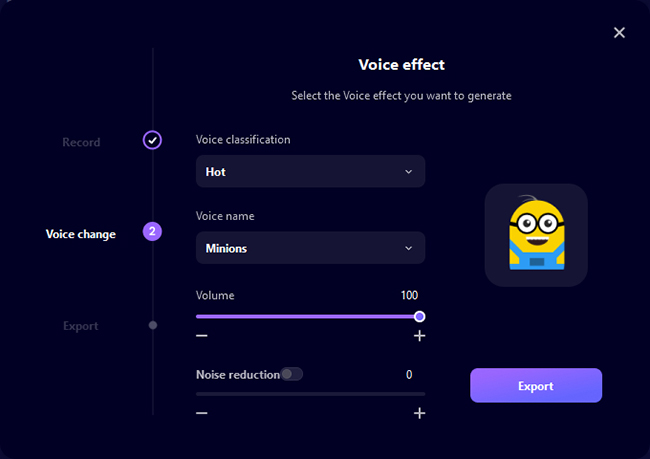
4-қадам.Өзгертілген дауыс файлын сақтаңыз
Аудио сүзгісін таңдаңыз. Мәселе болмаса, «Экспорттау» түймесін басып, файл атауын, сақтау орнын және т.б. орнатыңыз. Соңында сақтау үшін Шығаруды тексеру түймесін басыңыз.
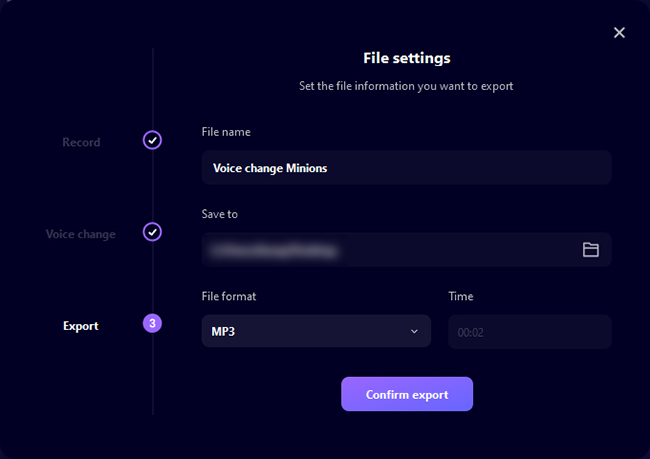
Өзіңіздің аудио сүзгіңізді жасаңыз
Алдын ала орнатылған дауыстар сізді қанағаттандырмаса, дыбыс биіктігін қолмен реттеуді немесе пайдаланғыңыз келетін дауысты жүктеп салуды ұсынамыз.
1-әдіс: Voice Studio пайдаланыңыз
1-қадам."Voice Studio" қойындысын таңдаңыз.
Сол жақ мәзірдегі Voice Studio қойындысын басып, бар дауысыңыздың параметрлерін қалауыңыз бойынша реттеңіз.
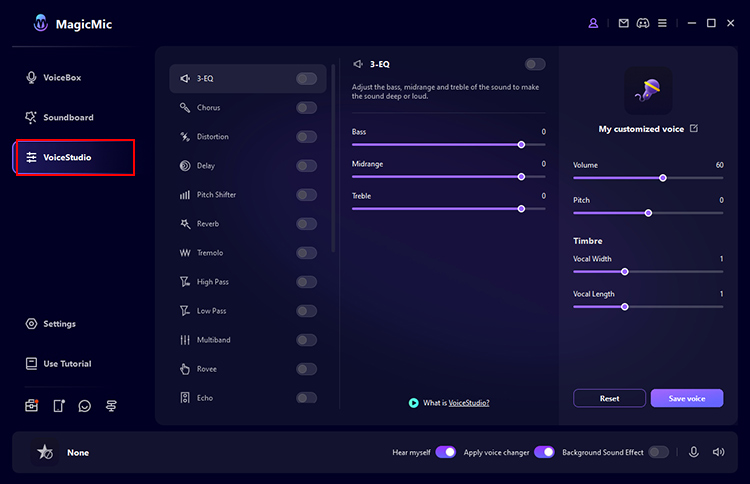
2-қадам.Өзіңіз жасаған аудио сүзгіні тексеріңіз
Оны қосу немесе өшіру үшін әрбір қосқышты басыңыз. Толығырақ параметрлер үшін Аудио параметрлері түймесін басыңыз.
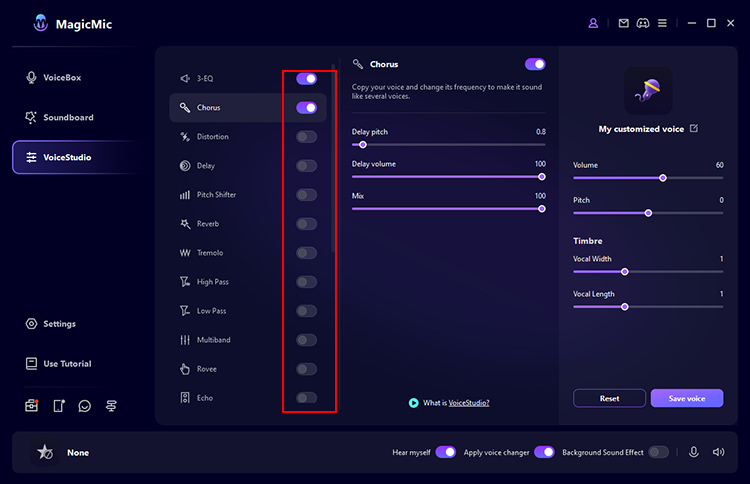
3-қадам.Жасалған дыбыс әсерін сақтаңыз
Оң жақтағы «Дыбысты сақтау» түймесін бассаңыз, сіз жасаған дыбыс сүзгісі тілқатысу терезесі > Менің теңшелімдерім ішінде сақталады. Дауысты кейінірек өзгерту үшін мұны әрқашан пайдалануға болады.
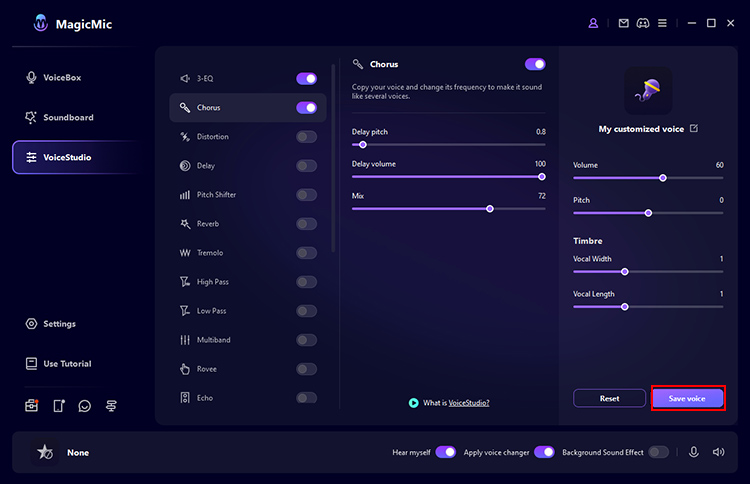
2-әдіс: тағайындалған дауысты енгізіңіз
«Теңшеу» түймесін басып, сол жақтағы элементті таңдаңыз.
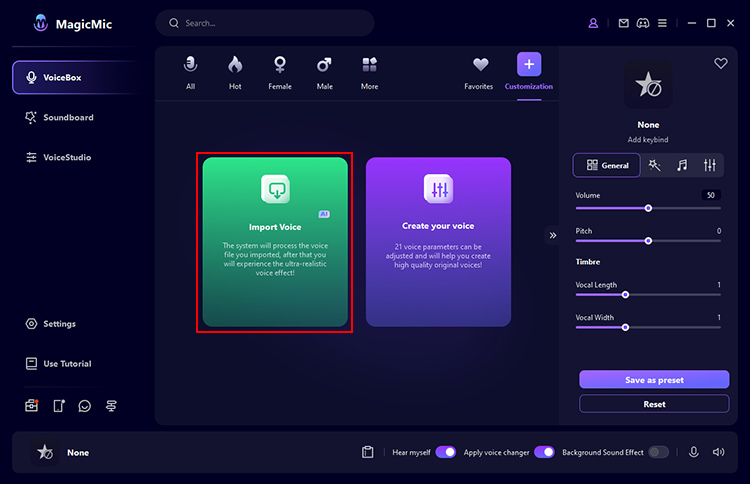
Көшіргіңіз келетін адамның немесе кейіпкердің алдын ала жасалған аудио файлын импорттаңыз, оған ат беріңіз және сақтаңыз.
Содан кейін оны Теңшеу қойындысында таңдап, қажетті дыбысты пайдалану үшін микрофонға сөйлеңіз.
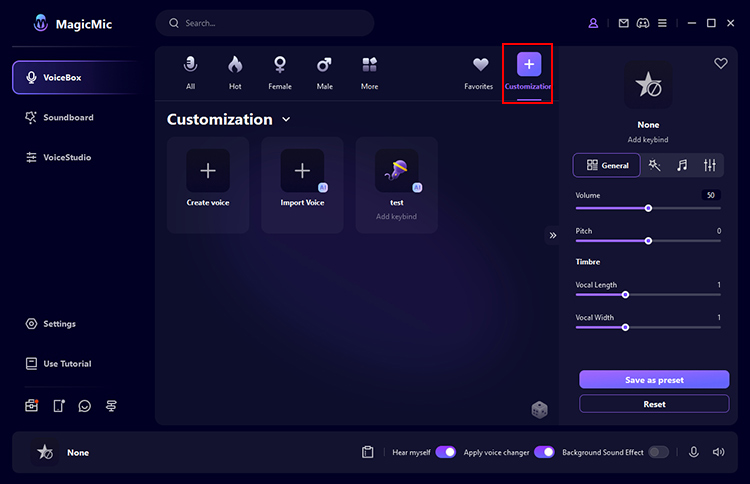
MagicMic Voice Changer жұмыс істемесе, мәселені шешудің үш жолы бар.
1-әдіс. MagicMic дыбыс параметрлерін тексеріңіз
1: «Мені тыңдау» опциясын қосыңыз.
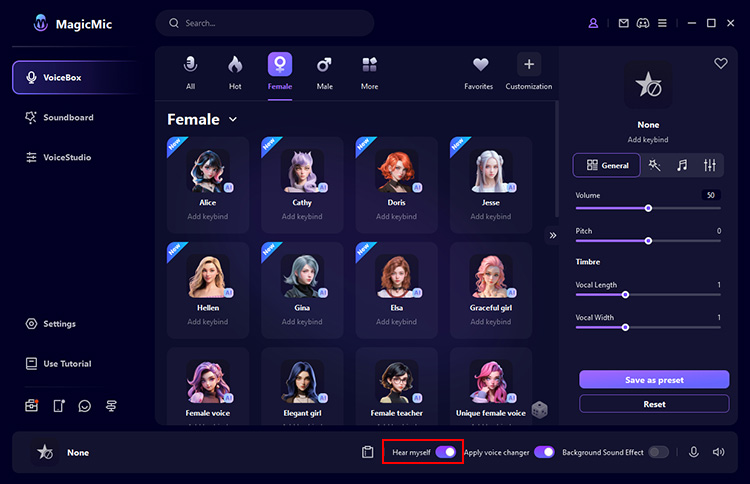
2: Сол жақ мәзірден «Параметрлер» бөліміне өтіңіз. «Енгізу құрылғысы» бөлімінде нақты микрофоныңызды таңдаңыз. Сондай-ақ, Шығыс құрылғысы астында Құлақаспаптар опциясын таңдаңыз. Микрофонға сөйлеп, дыбыс деңгейі жолағы қозғалатынын көріңіз.
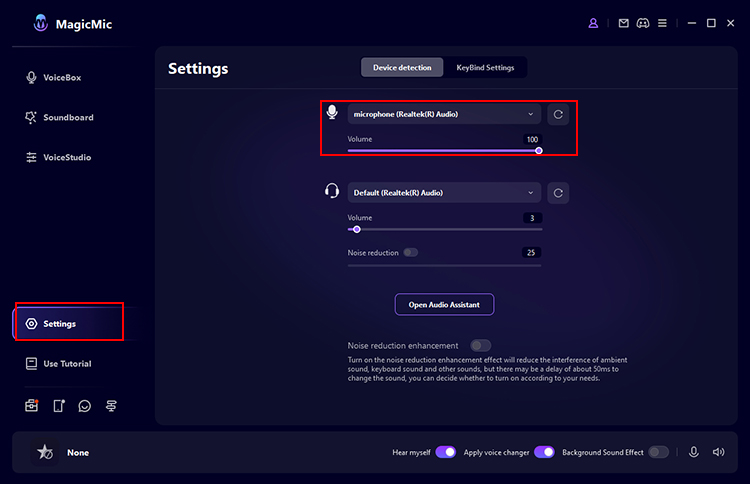
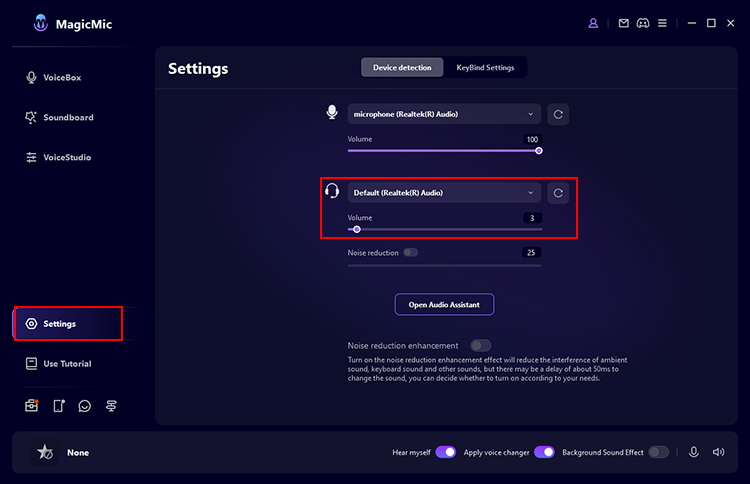
2-әдіс. "Дауыстық көмекші" түймесін басыңыз, сонда MagicMic сізге көмектеседі
Құрылғыңыздың орнын табу үшін Параметрлер > Voice Assistant түймесін басыңыз. Міне, кейбір түсініктер мен шешімдер.
1: MagicMic драйвері табылмады.
Бұл жағдайда MagicMic драйверін орнату үшін «Орнату» түймесін басу ұсынылады.
2: Микрофон табылмады.
Бұл жағдайда микрофонды қосып, «Жаңарту» түймесін басу ұсынылады.
3: құлаққапты таба алмай жатырмын.
Бұл жағдайда құлаққапты қосып, «Жаңарту» түймесін басу ұсынылады.
4: "MagicMic виртуалды аудио құрылғысы" өшірілген.
Бұл жағдайда оны компьютердің дыбыстық басқару тақтасында қосуды ұсынамыз. Содан кейін «Жаңарту» түймесін басыңыз.
3-әдіс. Windows жүйесінде дыбыс параметрлерін тексеріңіз
1: Windows іздеу жолағына «дыбысты» енгізіңіз.
2: Оң жақтағы «Дыбыс тақтасын» басыңыз.
3: Құлақаспап пен микрофонды (MagicMic параметрлерінде таңдалғандай) Windows жүйесіндегі Жазу/Ойнату қойындысында әдепкі құрылғы ретінде таңдауыңыз керек.
Көмек керек пе?
Қолдау орталығы >



