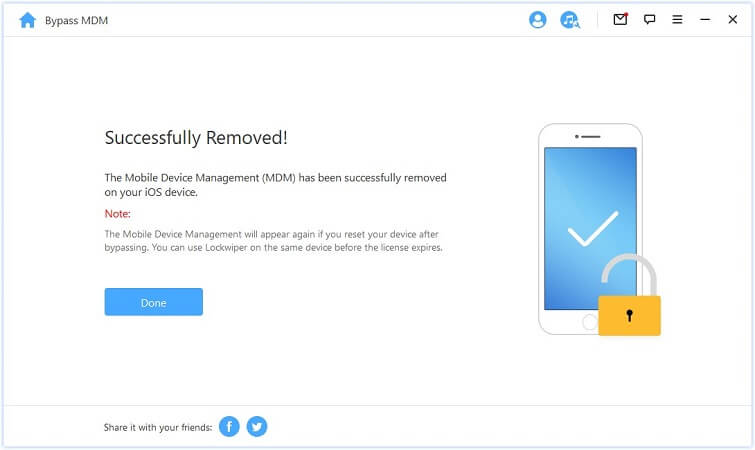iMyFone LockWiper пайдалану нұсқаулары
Apple ID/iCloud тіркелгісін, iPhone экранының рұқсат кодын немесе экран уақыты рұқсат кодын ұмытып қалдыңыз ба? Немесе сіздің iOS құрылғыларыңыз MDM арқылы құлыпталған болуы мүмкін бе? Уайымдама! iMyFone LockWiper Apple ID/iCloud тіркелгісін, экран рұқсат кодын, пайдалану уақыты рұқсат кодын және MDM құлыптау мәселелерін айналып өтуге көмектеседі, себебі оның төрт тамаша мүмкіндігі бар. Тек нұсқаулықты орындаңыз және LockWiper-ге жұмысты сіз үшін орындауға рұқсат етіңіз.
1-бөлім: Apple ID құлпын ашу
Бейне оқу құралы:
1-қадам: iMyFone LockWiper қолданбасын іске қосыңыз
Компьютеріңізде iMyFone LockWiper іске қосыңыз және "Apple ID құлпын ашу" функциясын таңдаңыз.
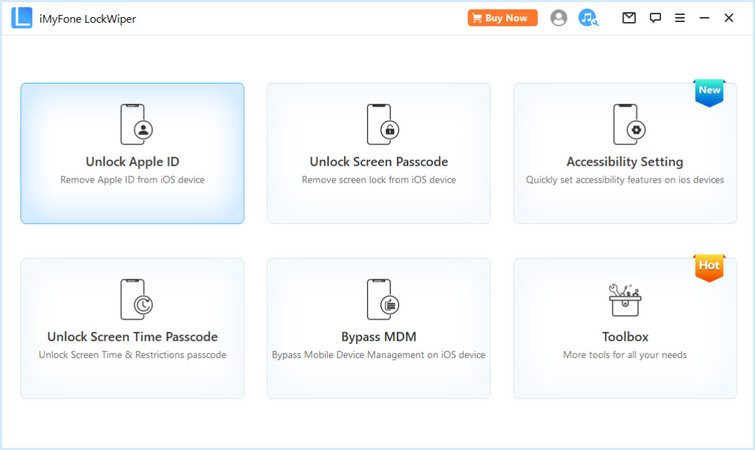
iOS құрылғысын компьютерге қосыңыз, iOS құрылғысының экран құлпын ашыңыз және компьютеріңізге бұрын сенбесеңіз, iPhone экранында "Сенімді" таңдаңыз.
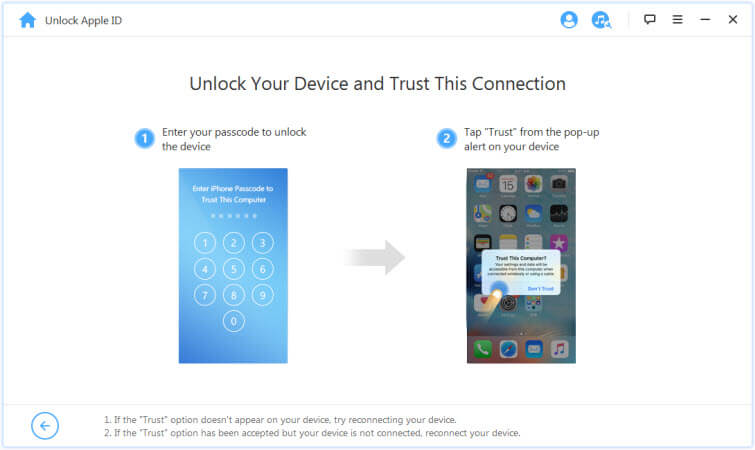
2-қадам: Apple ID құлпын ашу
1-жағдай: Менің iPhone-ды табу өшірілген болса (барлық iOS нұсқаларына қолдау көрсетіледі)
2-жағдай: Менің iPhone-ды табу қосулы болса (төмендегі iOS 11.4 нұсқасына қолдау көрсетіледі)
iPhone, iPad немесе iPod touch құрылғысымен байланыстырылған Apple ID және iCloud тіркелгісін жою үшін "Құлыпты ашуды бастау" қойындысын басыңыз.
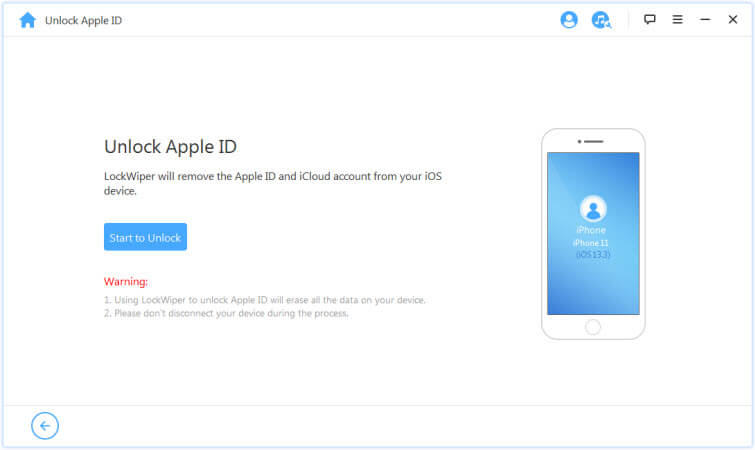
1-жағдай: Менің iPhone-ды табу өшірілген болса (барлық iOS нұсқаларына қолдау көрсетіледі)
Егер iOS құрылғыңызда iPhone-ды табу өшірілсе, LockWiper құрылғыңыздың құлпын бірден аша бастайды.
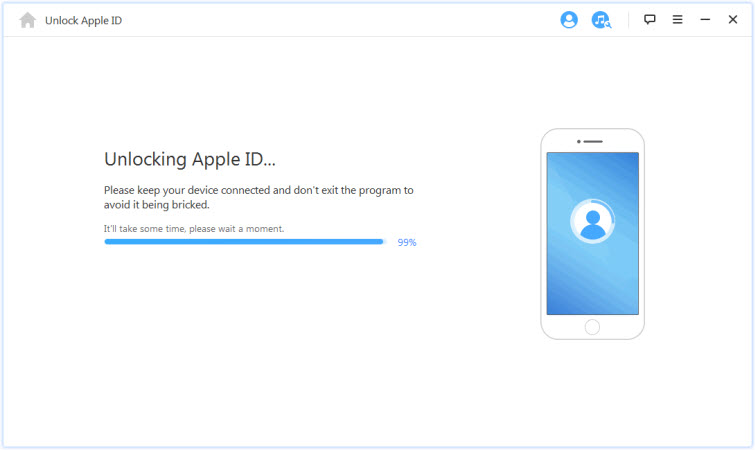
Бұл бірнеше секундты алады, LockWiper құрылғыңыздың құлпын ашқанша күтіңіз.
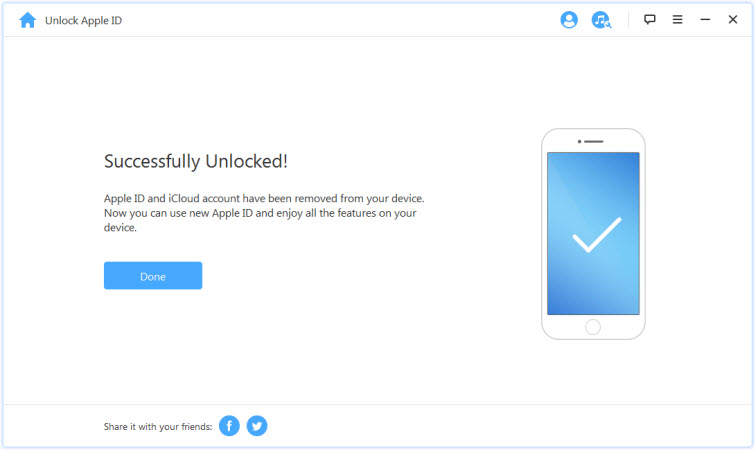
2-жағдай: Менің iPhone-ды табу қосулы болса (төмендегі iOS 11.4 нұсқасына қолдау көрсетіледі)
Құрылғыңызда iPhone-ды табу мүмкіндігі қосылған болса, iOS құрылғыңыздағы барлық параметрлерді қалпына келтіруіңіз керек. Барлық параметрлерді қалпына келтіру үшін «Параметрлер > Жалпы > Барлық параметрлерді қалпына келтіру» тармағына өтіңіз. Сіз барлық параметрлерді қалпына келтіруді дереу растайсыз, iOS құрылғыңыз қайта жүктеледі және соңында LockWiper Apple ID және iCloud тіркелгісінің құлпын аша бастайды.
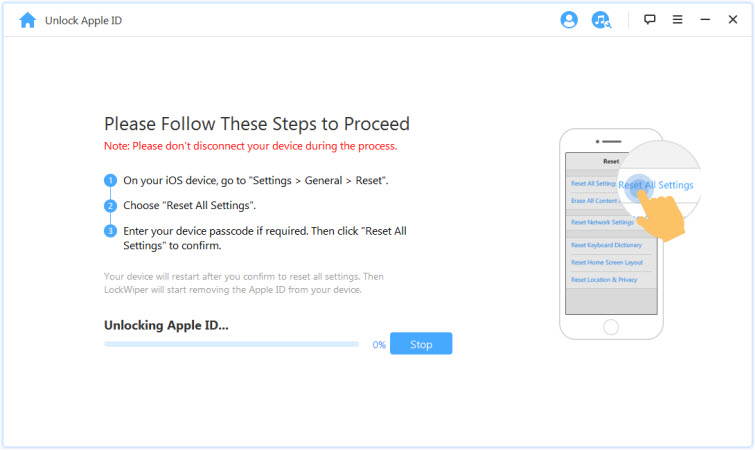
Процесс аяқталғаннан кейін Apple ID және iCloud тіркелгісі құрылғыда енді тіркелмейді. енді құрылғыңызды басқа Apple ID идентификаторымен орнатуға немесе жаңасын жасауға болады.
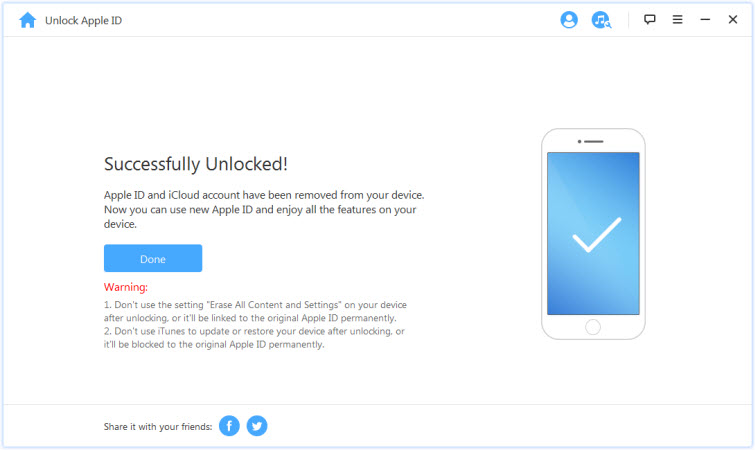
3-жағдай: екі факторлы аутентификация қосылса (iOS 11.4 және одан кейінгі нұсқасына қолдау көрсетіледі)
1-қадам: Құрылғы күйін тексеріңіз және растаңыз
Экран құпия сөзі мен екі факторлы аутентификация қосулы екеніне көз жеткізіңіз.
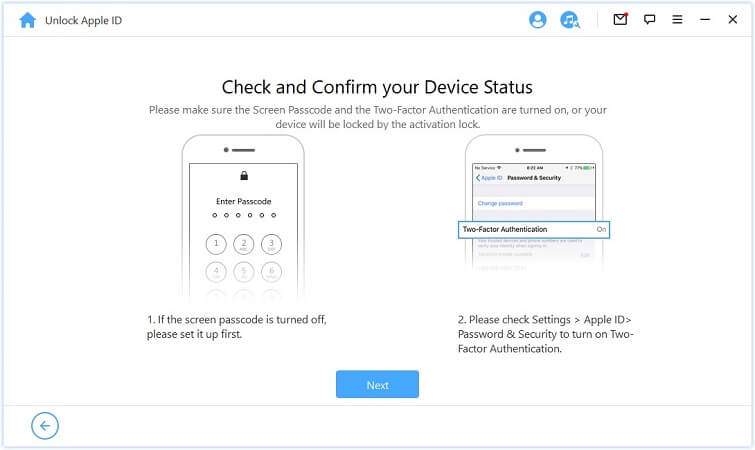
Егер бәрі келісілген болса, жай ғана "Келесі" түймесін басыңыз. Екі рет растауды сұрайтын қалқымалы терезе пайда болады. Жалғастыру үшін «000000» енгізіп, «Құлыпты ашу» түймесін басыңыз.
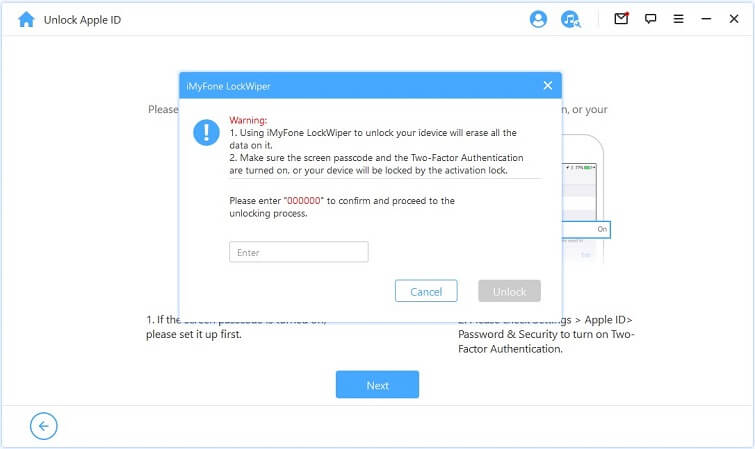
2-қадам. Құрылғының құлпын ашыңыз және реттеңіз
Құлыпты ашу түймесін түрткеннен кейін LockWiper iPhone құлпын аша бастайды және дереу қайта іске қосылады. Қайта жүктегеннен кейін құрылғыңызды реттеңіз.
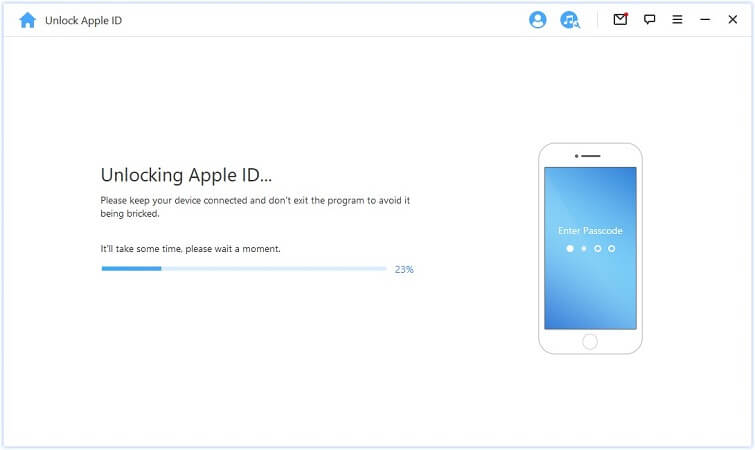
Бет пайда болған кезде "Құпия сөзбен құлыпты ашу" түймесін басыңыз. Содан кейін «Құрылғы рұқсат кодын пайдалану» опциясын таңдап, экранның рұқсат кодын енгізіңіз. Осыдан кейін сіз жаңа Apple ID идентификаторын пайдалана аласыз және құрылғыңыздың барлық функцияларын пайдалана аласыз.
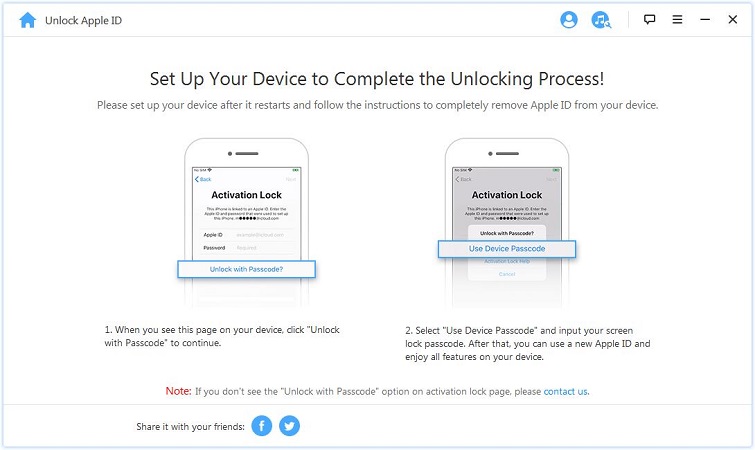
2-бөлім: iPhone экранының рұқсат кодын ашу
iPhone рұқсат кодын ұмытып қалдыңыз ба? Немесе құпия сөзді көп рет қате енгізгендіктен өшірілді ме? iMyFone LockWiper iPhone/iPad құлпын рұқсат кодынсыз оңай және жылдам ашуға көмектеседі. Ол экран құлпының барлық түрлерін еш қиындықсыз жоя алады!
Бейне оқу құралы:
LockWiper бағдарламасын іске қосыңыз және "Құпия сөзбен экран құлпын ашу" мүмкіндігін таңдаңыз.
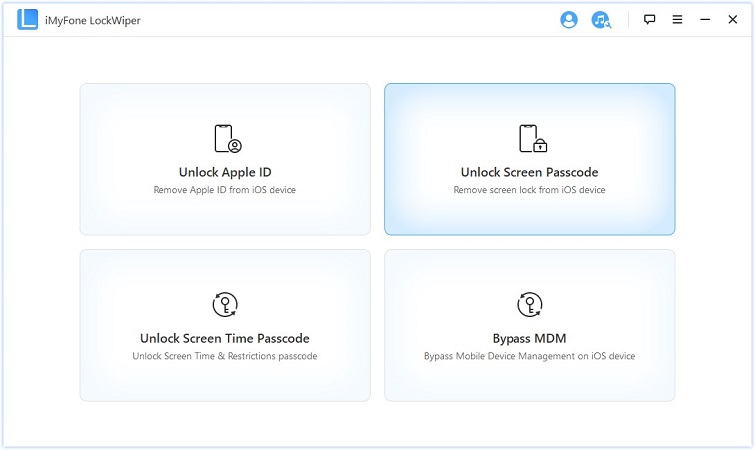
Процесті бастау үшін "Бастау" түймесін басыңыз
Ескертпе:
- 1. Құпия сөз жойылғаннан кейін құрылғыдағы барлық деректер жойылатынын ескеріңіз.
- 2. iOS нұсқасы ең соңғысына жаңартылады.
- 3. Құрылғының компьютерге тұрақты қосылғанын тексеріңіз.
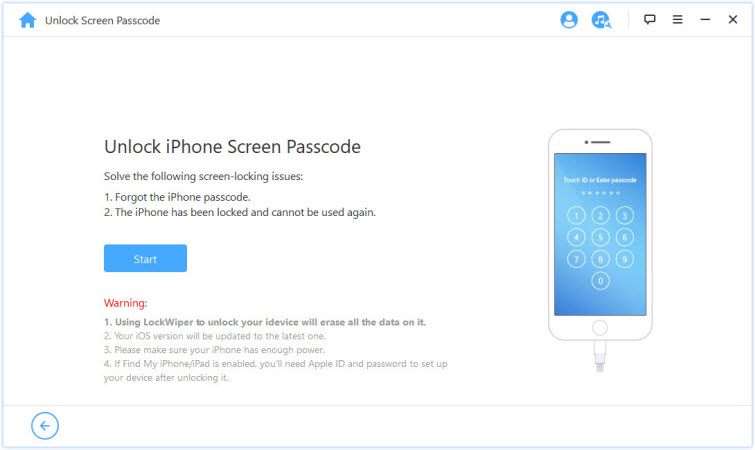
iPhone/iPad/iPod Touch құрылғысын компьютерге USB кабелімен қосыңыз. Содан кейін «Келесі» түймесін басыңыз, ол құрылғыңыз туралы ақпаратты жүктей бастайды.
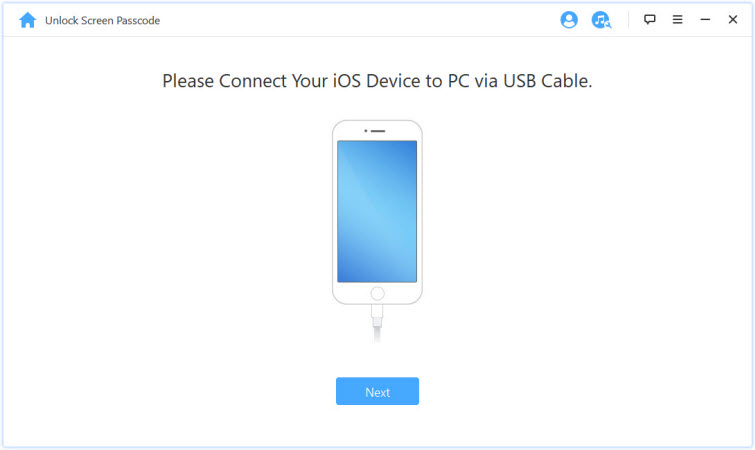
Құрылғыңызды тану мүмкін болмаса, оның орнын анықтау үшін құрылғыны DFU/қалпына келтіру режиміне қолмен қоюға болады.
2-қадам: микробағдарлама бумасын жүктеп алыңыз және шығарыңыз
Бағдарлама құрылғыңыздың үлгісін автоматты түрде анықтайды. Берілген микробағдарлама нұсқасын таңдап, «Жүктеп алу» түймесін басыңыз.
Жүктеп алу сәтсіз болса, микробағдарлама бумасын браузерге жүктеп алу үшін "Көшіру" түймесін басуға болады.
Бағдарламалық пакетті компьютеріңізге жүктеп алған болсаңыз, оны қосу үшін "Таңдау" түймесін басыңыз.
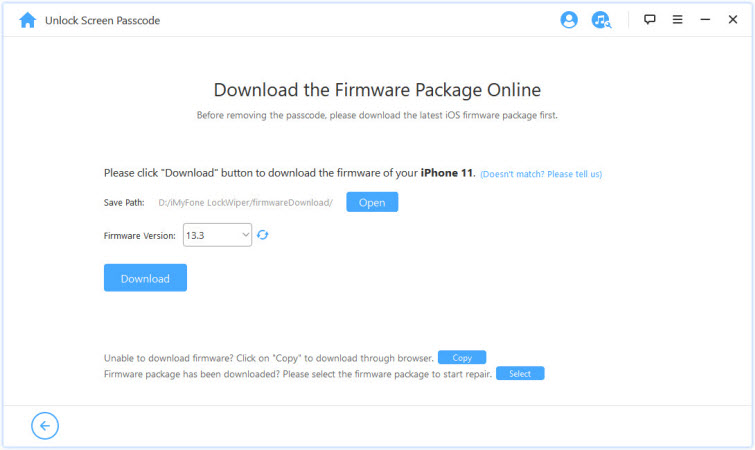
Микробағдарлама пакетін жүктеп алу және растау үшін бірнеше минут күтіңіз.
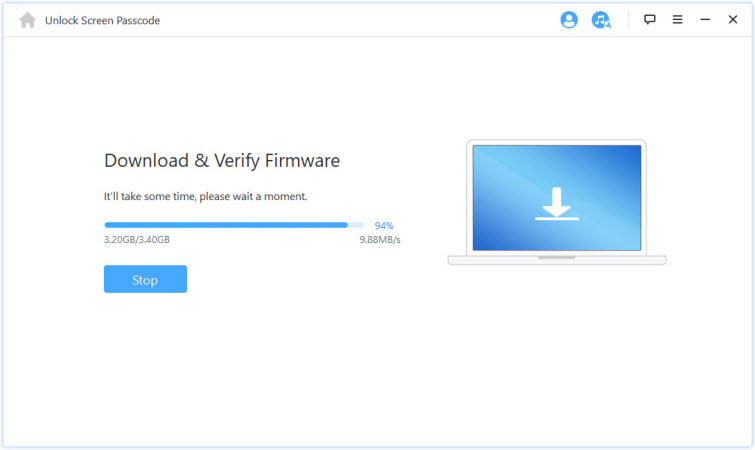
Растау сәтті болған кезде, "Экспортты бастау" түймесін басып, оның аяқталуын күтіңіз.
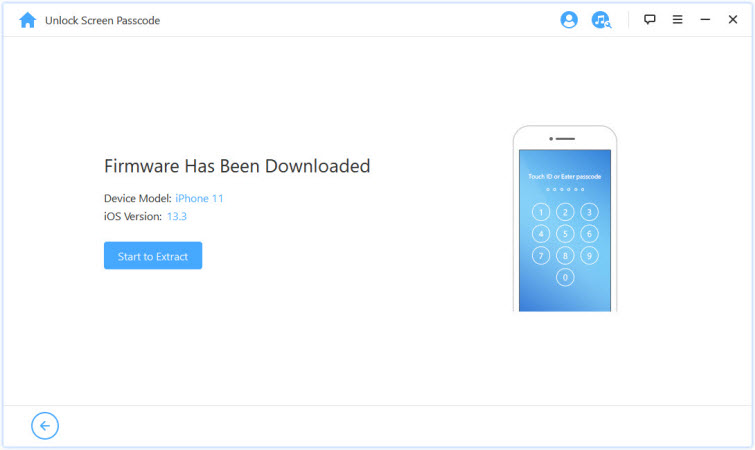
3-қадам:Экран құпия сөзін құлпын ашу
Бастау үшін "Құлыпты ашуды бастау" түймесін басыңыз. Құлыпты ашу кезінде құрылғыны компьютерге USB кабелі арқылы жалғаңыз.
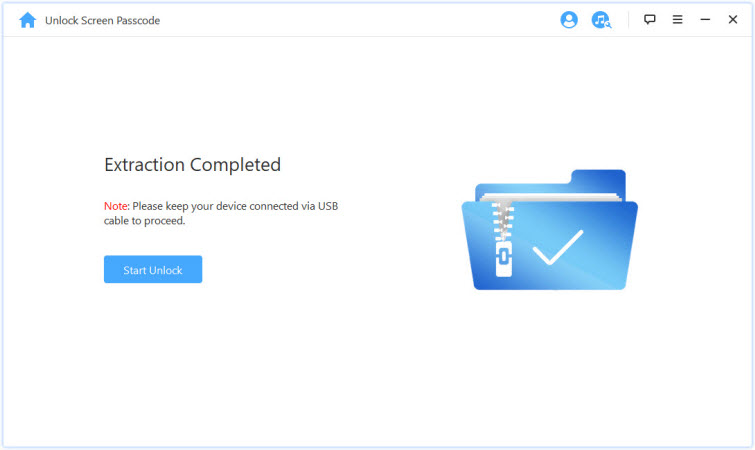
Хабарландыруды мұқият оқып шығыңыз және құрылғы құлпын ашуға келіскеніңізді растау үшін «000000» деп теріңіз, содан кейін «Құлыпты ашу» түймесін басыңыз. Құрылғы автоматты түрде қалпына келтіру режиміне өтеді.
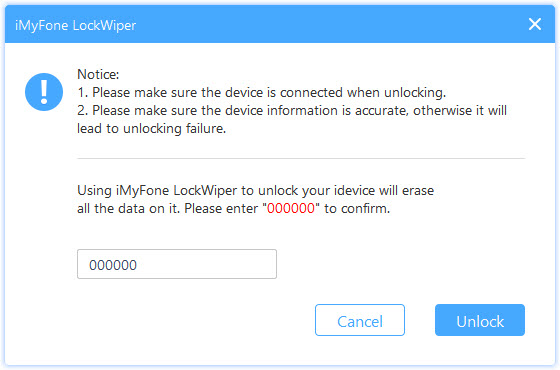
Егер құрылғыңыз қалпына келтіру режиміне автоматты түрде кірмесе, құрылғыны DFU / қалпына келтіру режиміне қою үшін қолмен нұсқауларға қайта бағытталасыз.
Бірнеше минуттан кейін құлып құрылғыңыздан жойылады.
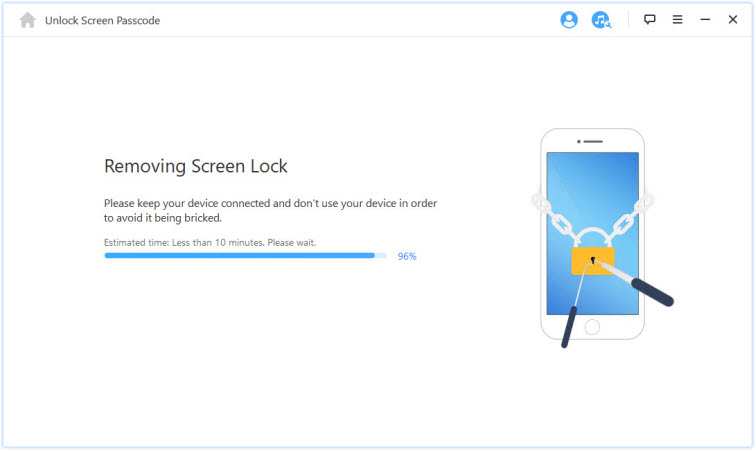
Енді аяқталды! iPhone/iPad/iPod сенсорлық экранының құпия сөзі құлпы сәтті ашылды!
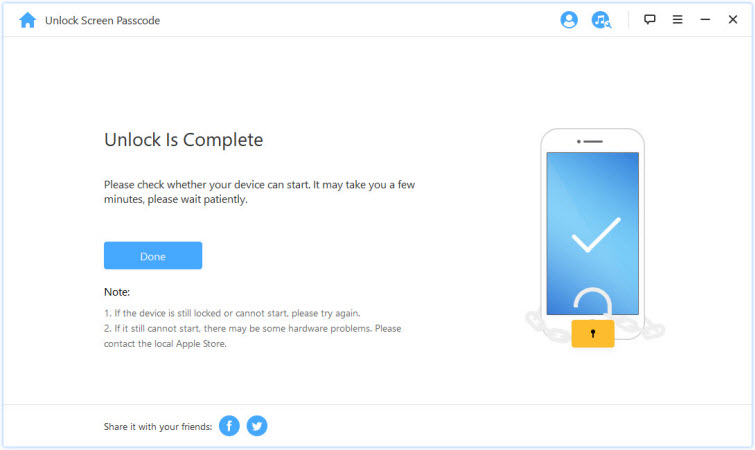
Кеңестер: Құрылғыны DFU режиміне/қалпына келтіру режиміне қойыңыз
Құрылғы ақпаратын жүктеу немесе құлпын ашу процесі кезінде құрылғыны дұрыс анықтау мүмкін болмаса, оны DFU режиміне/қалпына келтіру режиміне қолмен қою керек.
Жоғарғы жолақтан "Басқа iOS құрылғысы", "iPhone 7/7 Plus" немесе "iPhone 8 немесе одан кейінгі" құрылғы үлгісін таңдаңыз. Содан кейін құрылғыны DFU режиміне қою үшін нұсқауларды орындаңыз.
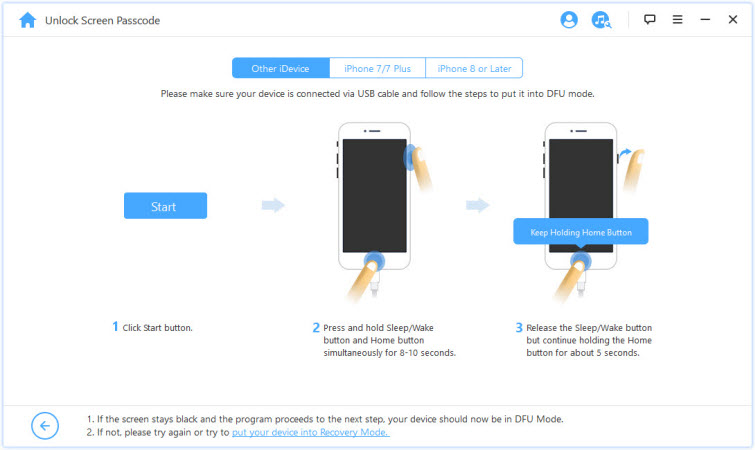
Егер құрылғыңыз DFU режиміне кіре алмаса, төменгі жағындағы "құрылғыны қалпына келтіру режиміне қою" түймесін басу арқылы қалпына келтіру режимін қолданып көріңіз.
Одан кейін нұсқауларды көру үшін жоғарғы жолақтан "Басқа iDevice", "iPhone 7/7 Plus" немесе "iPhone 8 немесе одан кейінгі" құрылғы үлгісін таңдаңыз.
3-бөлім: Экран уақыты құпия сөзін құлпын ашу
iPhone, iPad немесе iPod touch құрылғыңызда экран уақытын немесе шектеулер құпия сөзін ұмытып қалдыңыз ба? iMyFone LockWiper бұл құпия сөзді деректеріңізді жоғалтпай оңай және жылдам ашуға көмектеседі.
Бейне оқу құралы:
1-қадам: iMyFone LockWiper қолданбасын іске қосыңыз
Компьютеріңізде iMyFone LockWiper қолданбасын іске қосыңыз және "Экран уақытының құпия сөзін ашу" мүмкіндігін таңдаңыз.
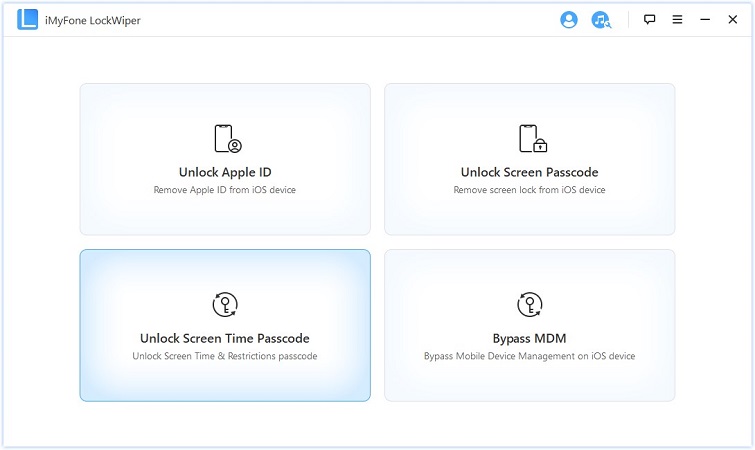
2-қадам: Құрылғыны компьютерге қосыңыз
iPhone/iPad/iPod Touch құрылғысын компьютерге USB кабелі арқылы қосыңыз.
Егер қосылым анықталмаса, "Сіздің iDevice танылмаған ба?" түймесін басыңыз. түзету үшін.
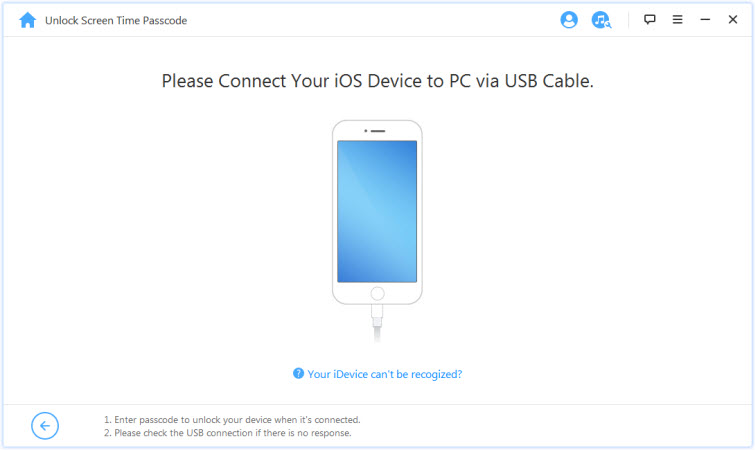
Бұл компьютерге бұрын сенбесеңіз, құрылғыңыздың экран құлпын ашыңыз және құрылғыңыздағы қалқымалы хабарландыруда "Сенім" түймесін түртіңіз.
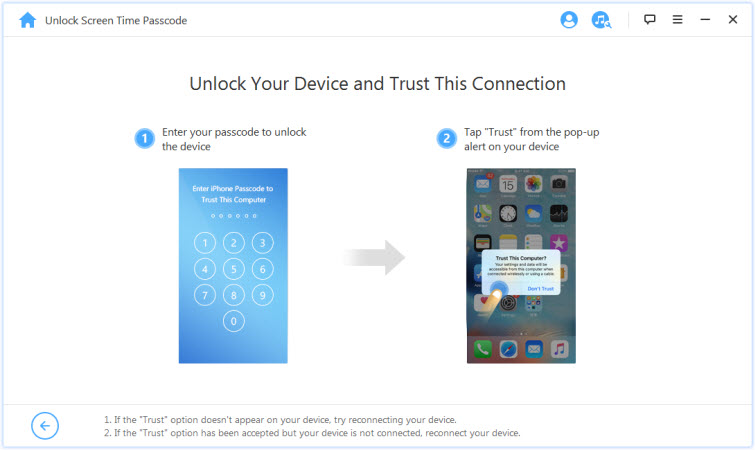
3-қадам: Экран уақытының құпия сөзі мен шектеулерінің құлпын ашыңыз
Құрылғы анықталғаннан кейін құрылғыңыз iOS 12 немесе одан кейінгі нұсқасын іске қосса, "Экран уақытының құпия сөзін ашу" интерфейсін көресіз. немесе құрылғыңызда iOS 11 немесе одан бұрынғы нұсқасы болса, «Шектеу құпия сөзін қалпына келтіру» интерфейсін қараңыз.
1-жағдай: iOS 12 және одан кейінгі нұсқаларында экран уақытының рұқсат кодын жою
Экран уақыты рұқсат кодын таңдаңызтікелей құрылғыда орнату немесе отбасымен бөлісу арқылы орнату және түймесін басыңыз.
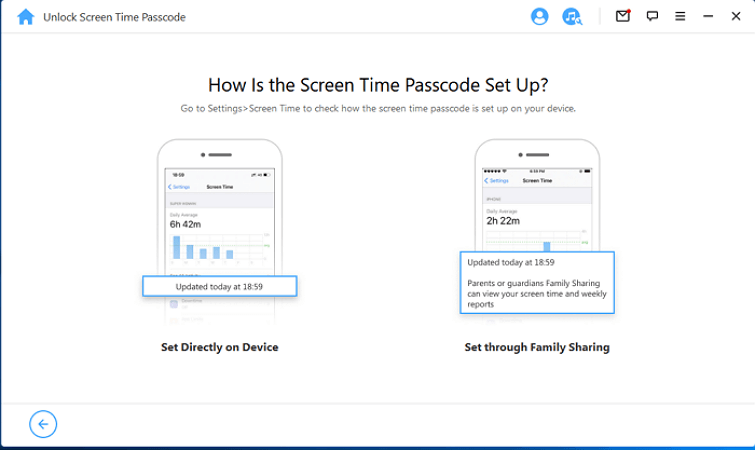
1-жағдай: құрылғыда тікелей орнату
Жалғастыру үшін "Құлыптан босатуды бастау" түймесін басыңыз.
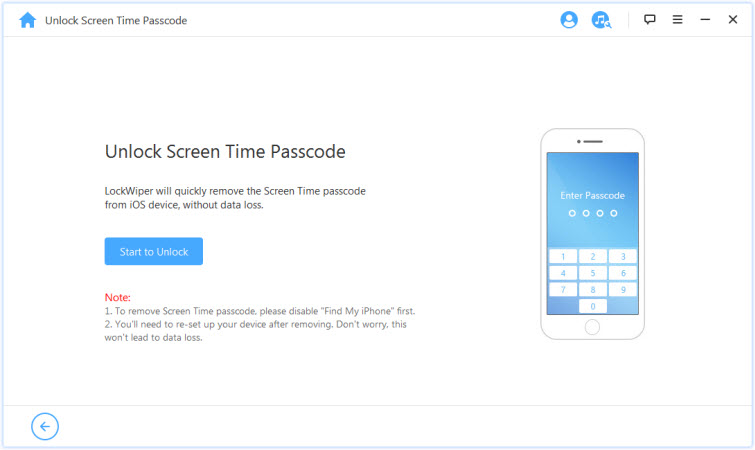
Экран уақыты құпия сөзін ашу үшін Find My iPhone өшірулі болуы керек. Құрылғыңызда iPhone-ды табу мүмкіндігі қосылған болса, iPhone-ды табу опциясын өшіру үшін экрандағы нұсқауларды орындаңыз, одан кейін жалғастыру үшін Жалғастыру түймесін басыңыз.
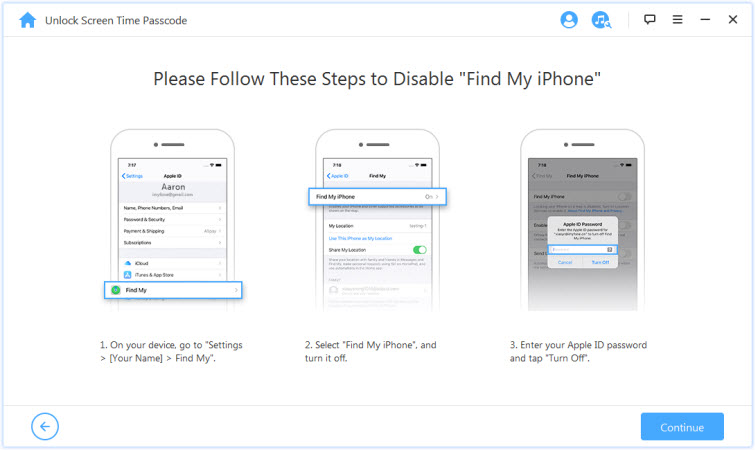
Егер iOS құрылғыңызда iPhone-ды табу мүмкіндігі өшірілген болса, LockWiper құрылғыңыздағы экран уақыты құпия сөзін бірден жоя бастайды.
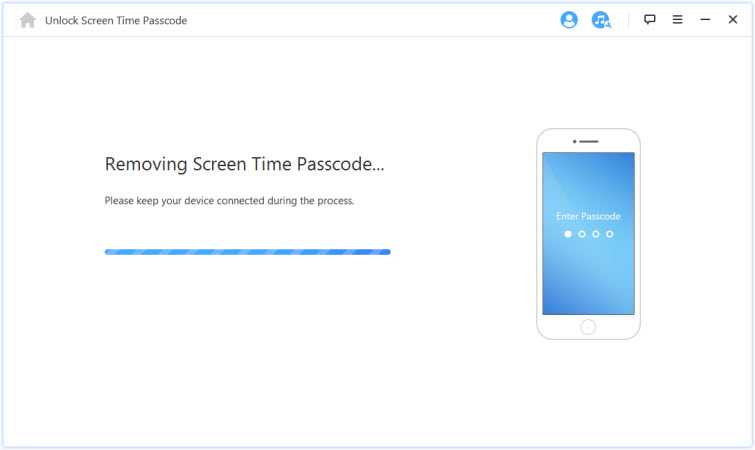
Процесс ұзаққа созылмайды, LockWiper экран уақыты құпия сөзін жойғанша күтіңіз. Жоюдан кейін құрылғыны қайта орнату керек. Құрылғыны орнатқан кезде Экран уақыты құпия сөзі толығымен жойылғанына көз жеткізу үшін экрандағы нұсқауларды орындаңыз.
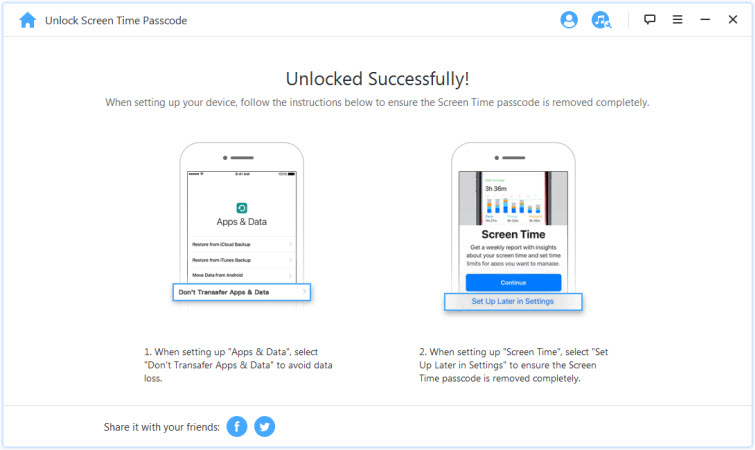
2-жағдай: Отбасымен бөлісу арқылы орнату
Экран уақыты құпия сөзін жою үшін Құлыпты ашуды бастау қойындысын басыңыз.
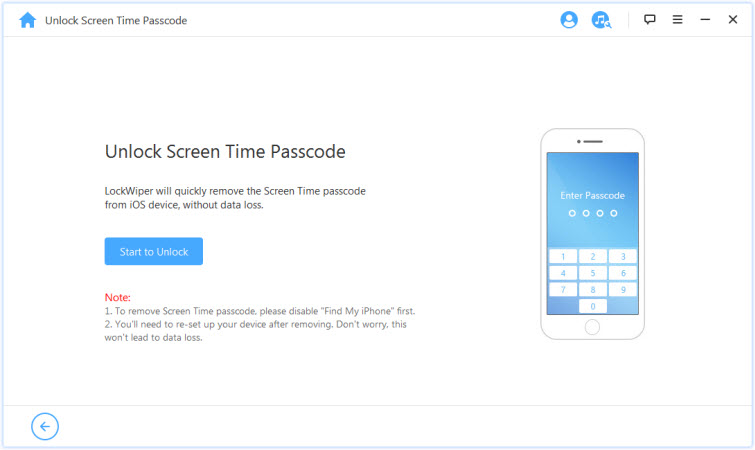
1-жағдай: Менің iPhone-ды табу өшірілген болса
2-күй: екі факторлы аутентификация қосылса
1-жағдай: Менің iPhone-ды табу өшірілген болса
Егер iOS құрылғыңызда iPhone-ды табу өшірілсе, LockWiper құрылғыңыздың құлпын бірден аша бастайды.
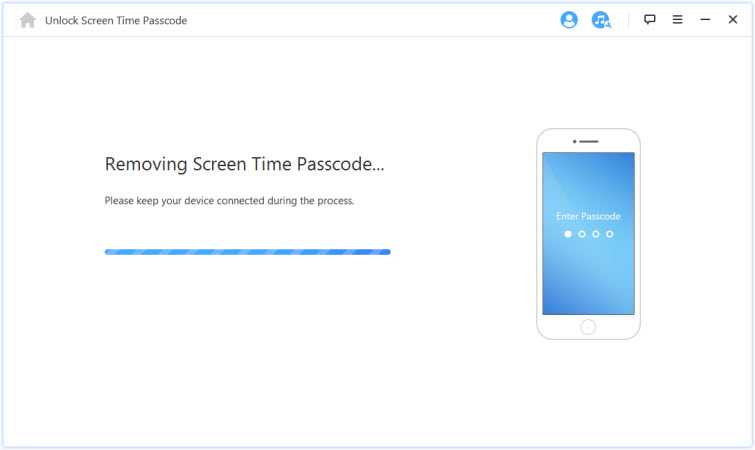
Бұл бірнеше секундты алады, LockWiper құрылғыңыздың құлпын ашқанша күтіңіз.
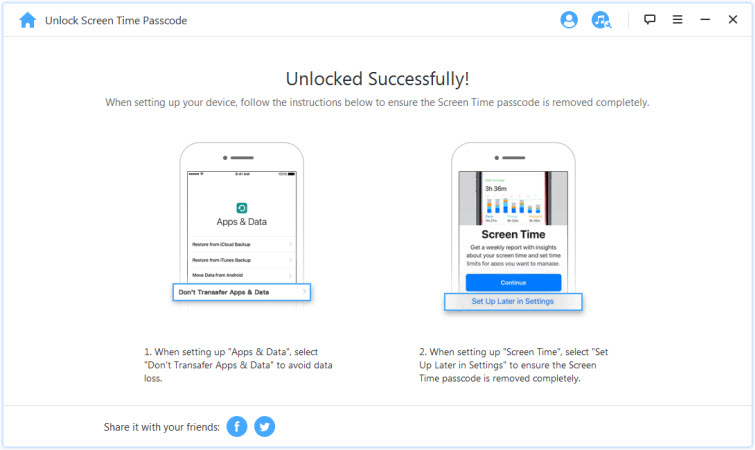
2-жағдай: екі факторлы аутентификация қосылса
1-қадам: Құрылғы күйін тексеріңіз және растаңыз
Экран құпия сөзі мен екі факторлы аутентификация қосулы екеніне көз жеткізіңіз.
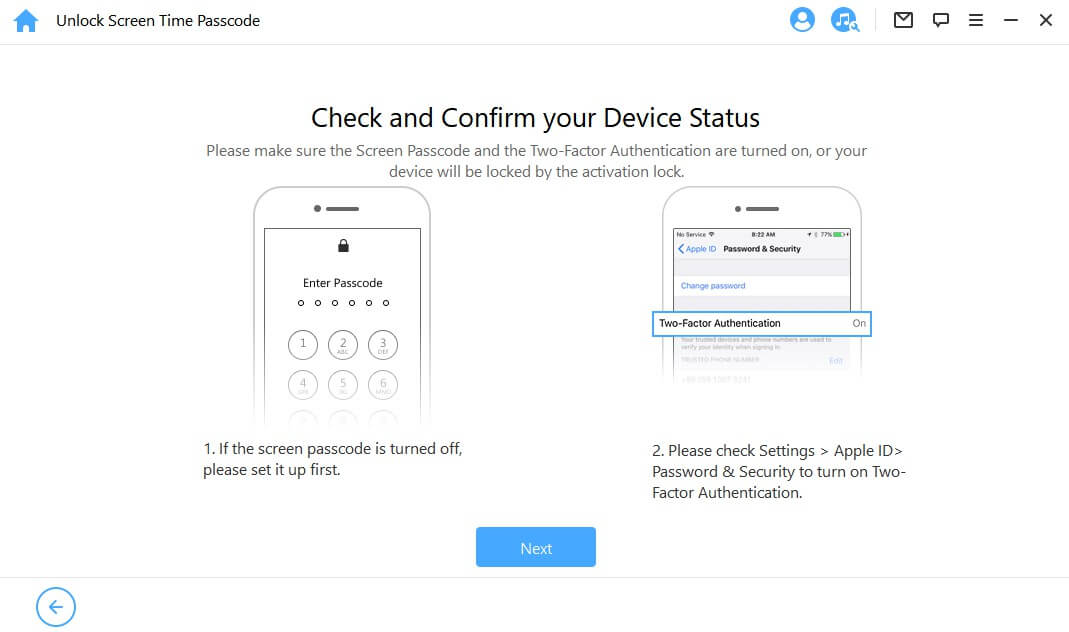
Егер бәрі келісілген болса, жай ғана "Келесі" түймесін басыңыз. Екі рет растауды сұрайтын қалқымалы терезе пайда болады. Жалғастыру үшін «000000» енгізіп, «Құлыпты ашу» түймесін басыңыз.
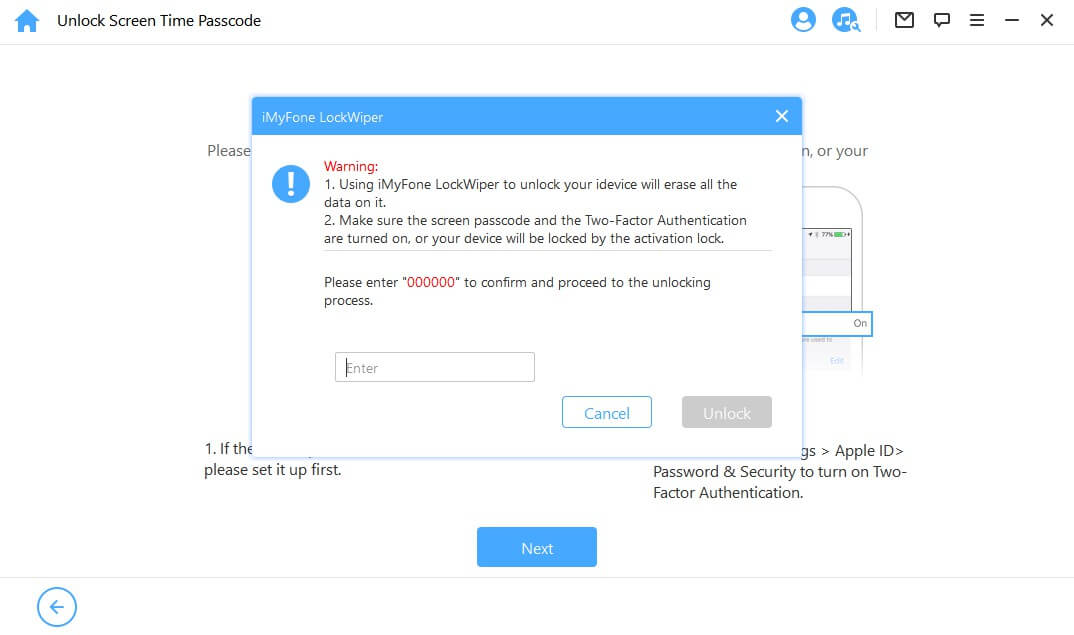
2-қадам. Құрылғының құлпын ашыңыз және реттеңіз
"Құлыпты ашу" түймесін түрткеннен кейін LockWiper iPhone құрылғыңызда экран уақытын өшіре бастайды және дереу қайта іске қосылады. Қайта жүктегеннен кейін құрылғыңызды реттеңіз.
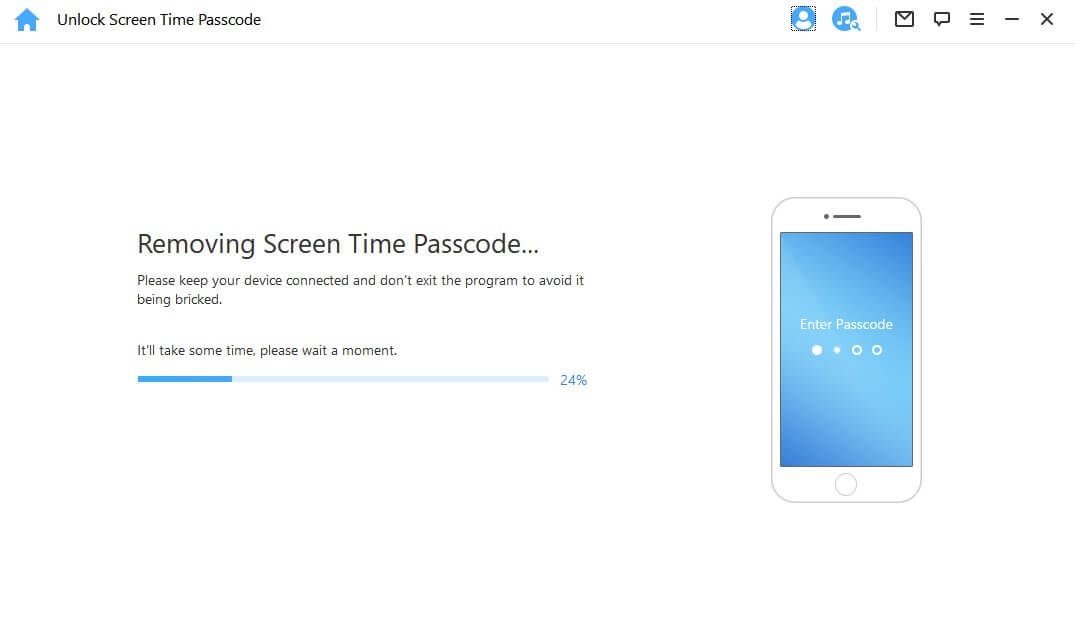
Бет пайда болған кезде "Құпия сөзбен құлыпты ашу" түймесін басыңыз. Содан кейін «Құрылғы рұқсат кодын пайдалану» опциясын таңдап, экранның рұқсат кодын енгізіңіз. Осыдан кейін сіз жаңа Apple ID идентификаторын экран уақытында құпия сөзсіз пайдалана аласыз және құрылғыңыздың барлық мүмкіндіктерін пайдалана аласыз.
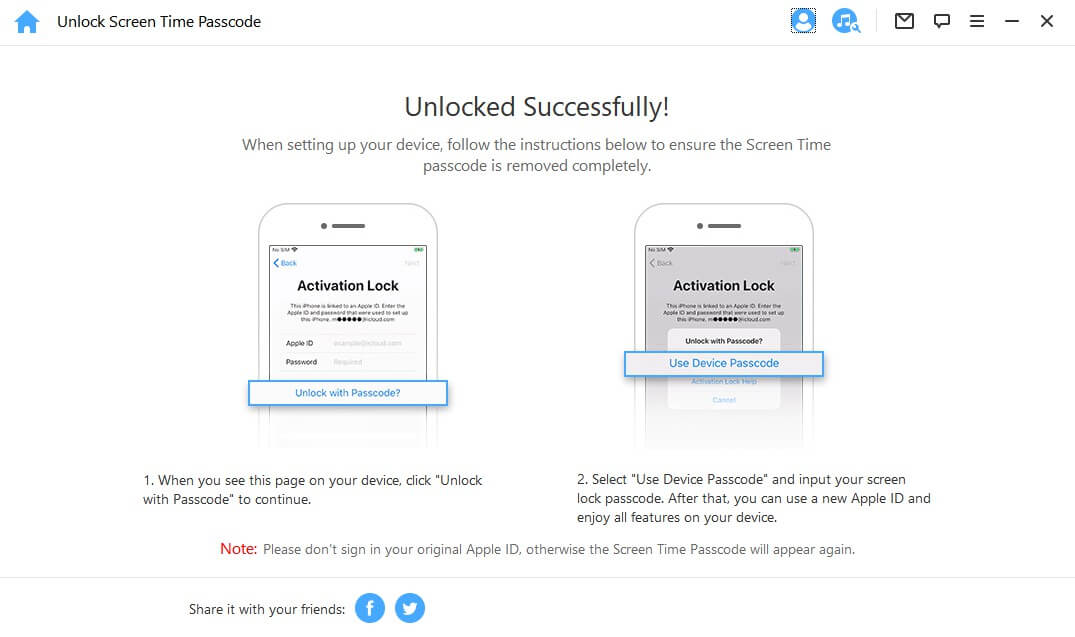
2-жағдай: iOS 11 және ескі нұсқаларында шектеулер құпия сөзін қалпына келтіру
Жалғастыру үшін "Құлыптан босатуды бастау" түймесін басыңыз.
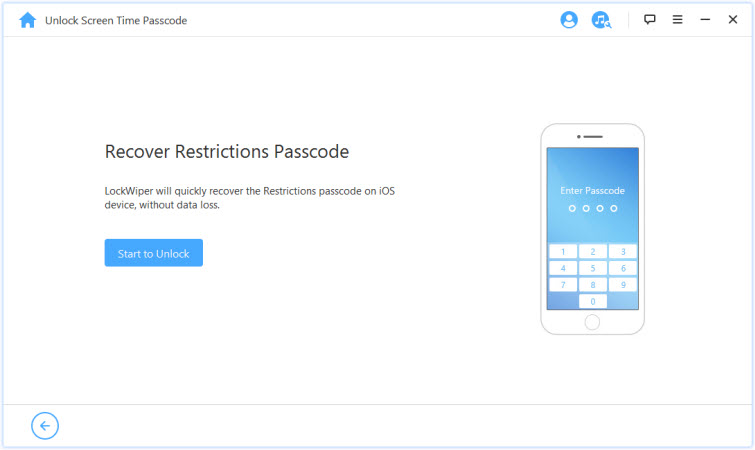
LockWiper құрылғы деректерін жүктей бастайды. Процесс барысында құрылғыны компьютерге қосулы ұстаңыз.
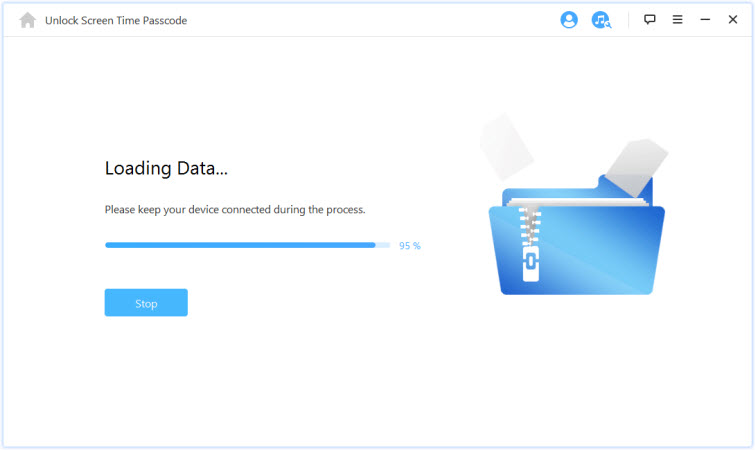
Ескертпе:
Егер iTunes сақтық көшірмесі шифрланған болса, жалғастыру үшін сақтық көшірменің шифрын ашу үшін құпия сөзді енгізіңіз. Егер сіз дұрыс құпия сөзді білмесеңіз, шектеулер құпия сөзін басқа жолмен шығарып алуды жалғастыру үшін "мына жерді басыңыз" түймесін басыңыз.
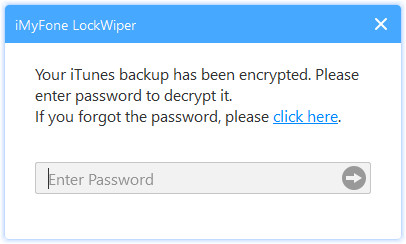
Құрылғы деректері сәтті жүктелгеннен кейін LockWiper құрылғыңыздағы шектеу құпия сөзін қалпына келтіре бастайды. Қалпына келтіру процесі бірнеше секундқа созылады, күте тұрыңыз.
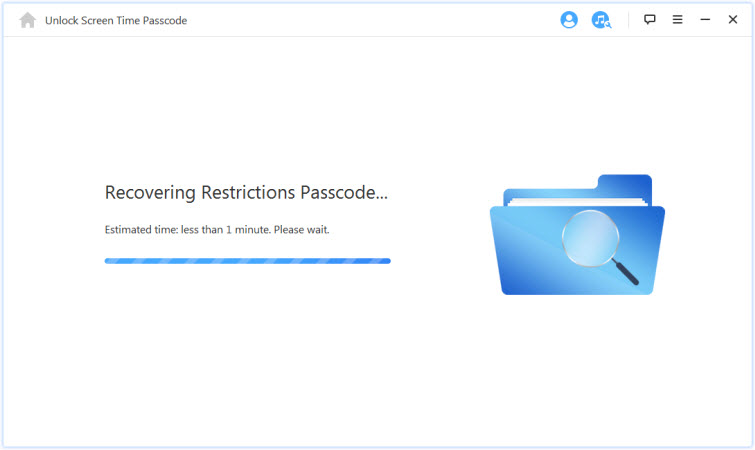
LockWiper шығарып алуды аяқтағаннан кейін ол сізге құрылғыңыздың шектеулері үшін ағымдағы құпия сөзді көрсетеді. Оны Шектеулердің құлпын ашу және Шектеулер параметрін "Параметрлер > Жалпы > Шектеулер" бөлімінен өзгерту үшін пайдалануға болады.
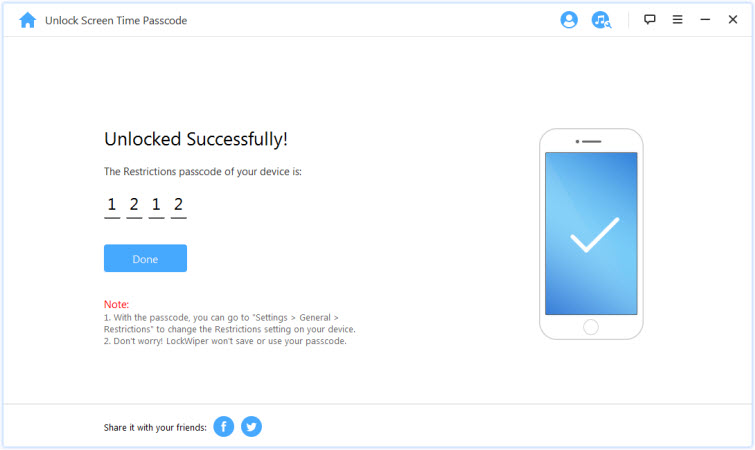
4-бөлім: Мобильді құрылғыны басқаруды (MDM) айналып өту
Құрылғыңыз MDM экранымен құлыпталған немесе оны айналып өткеннен кейін құрылғыңызда MDM шектеуі бар.
Ескертпе:
Егер құрылғыны басқа компьютер қадағалайтын болса, MDM құлпын ашу жұмыс істемеуі мүмкін.
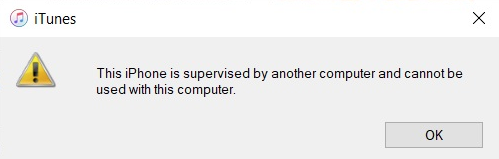
Бейне оқу құралы:
1-қадам:iMyFone LockWiper іске қосыңыз
Компьютеріңізде iMyFone LockWiper іске қосыңыз және "MDM-ді айналып өту" режимін таңдаңыз.
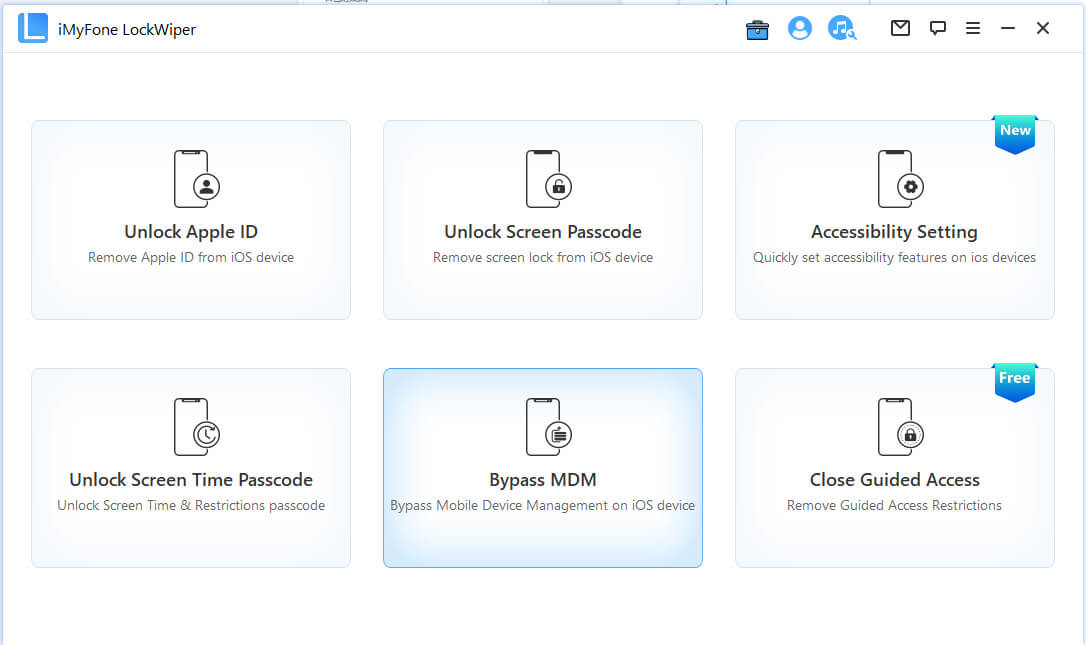
2-қадам: Құрылғыны компьютерге қосыңыз
iPhone/iPad/iPod Touch құрылғысын компьютерге USB кабелі арқылы қосыңыз.
Ескертпе: Қосылғаннан кейін компьютерге сенетініңізге көз жеткізіңіз.
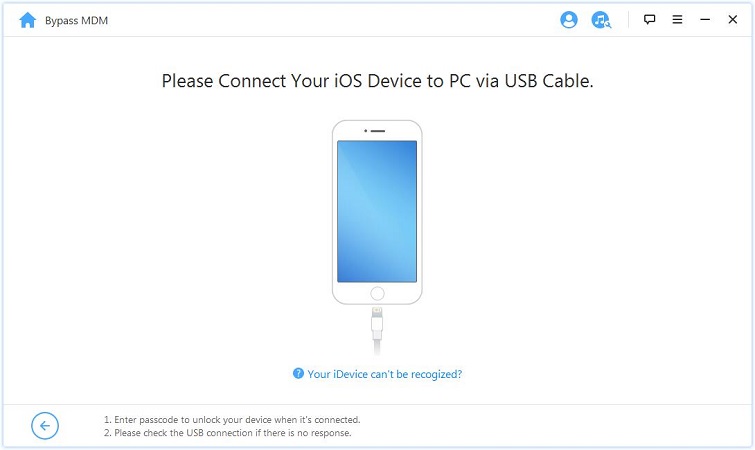
Таңдауға болатын екі опция бар. Құрылғы қашықтан басқару пультінің экранында тұрып қалса, «MDM-ді айналып өту» опциясын таңдаңыз. Құрылғыңыз тек MDM шектеулерімен шектелсе, "MDM шектеулерін жою" опциясын таңдаңыз.
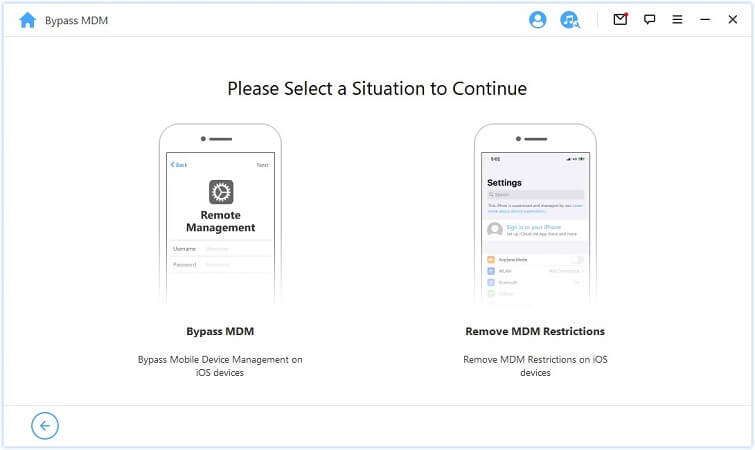
Ескертпе: Құрылғыңызда iPhone-ды табу өшірулі екеніне көз жеткізіңіз.
2-жағдай: Бұл iPhone бақылайды және басқарады...
1-жағдай: MDM экран құлпы/h4>
Егер құрылғыңыз MDM құлыптау экранымен құлыпталған болса, жалғастыру үшін "MDM-ді айналып өту" опциясын таңдаңыз.
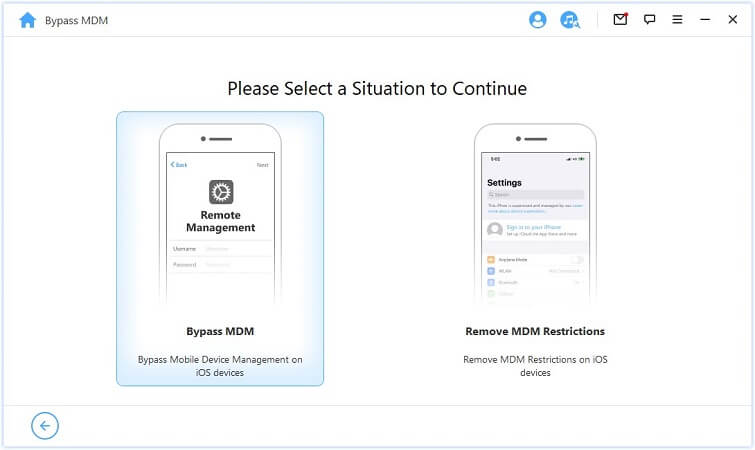
Одан кейін процесті бастау үшін тікелей "Айналып өтуді бастау" түймесін басыңыз.
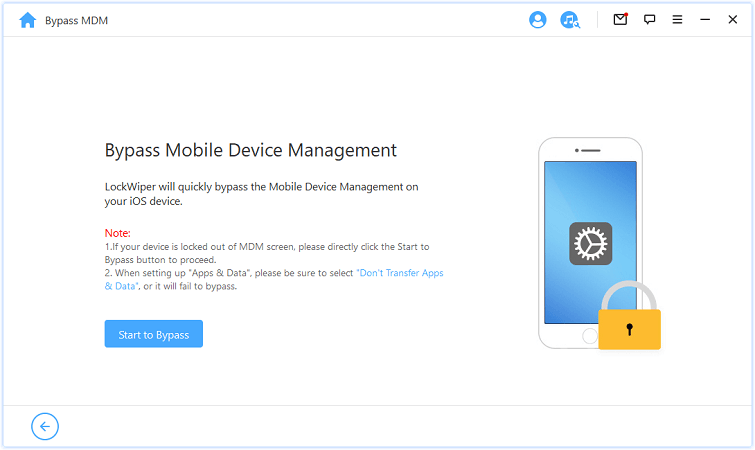
Ескертпе:
Құрылғыңыздың MDM құлыптау экранында екеніне көз жеткізіңіз.
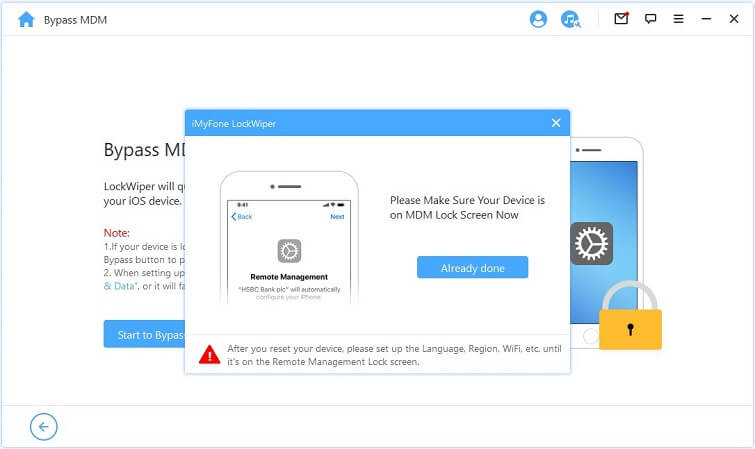
3-қадам: MDM-ді айналып өту
Осыдан кейін LockWiper iOS құрылғыңыздағы MDM-ді бірден айналып өтеді.
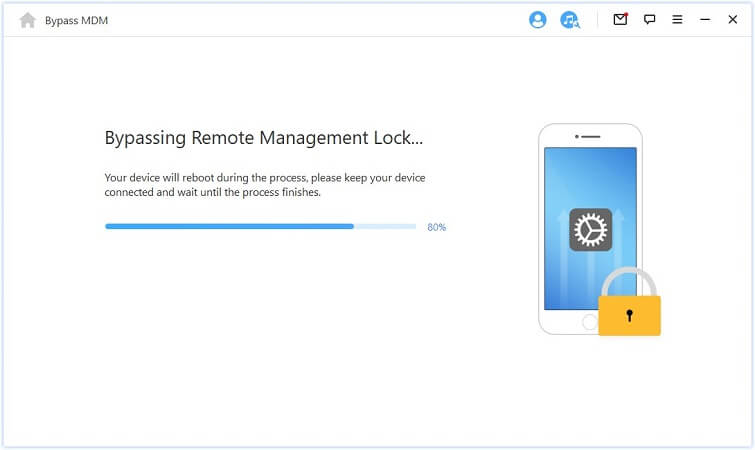
Процесс аяқталғаннан кейін құрылғыңыздағы MDM сәтті айналып өтті.
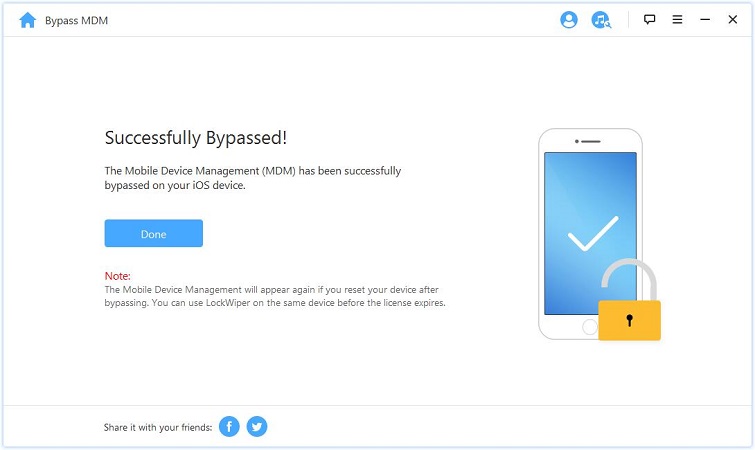
1-ескертпе: "Қолданбалар мен деректер" параметрін орнатқан кезде "Қолданбалар мен деректерді тасымалдамау" опциясын таңдағаныңызға көз жеткізіңіз.
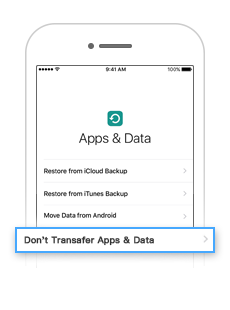
2-ескертпе:
Айналып өткеннен кейін құрылғыны қалпына келтірсеңіз, MDM қайта пайда болады. LockWiper қолданбасын лицензияның мерзімі біткенше бір құрылғыда пайдалануға болады.
2-жағдай: Бұл iPhone бақылайды және басқарады...
Егер құрылғыңызды басқа ұйым бақылап, басқарса, MDM шектеулерін жою пәрменін таңдаңыз.
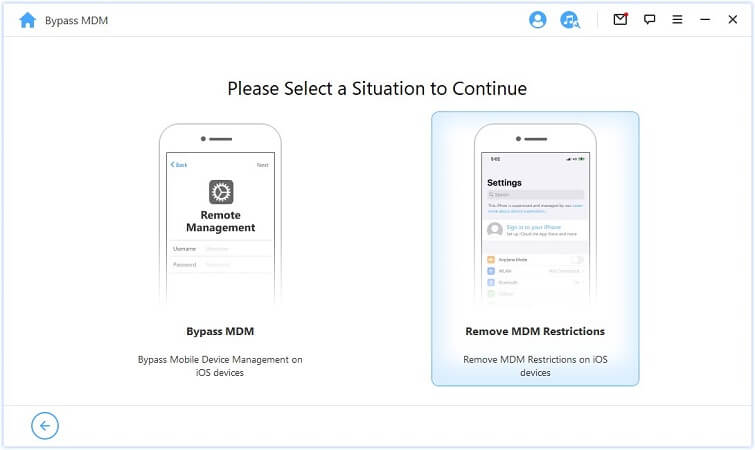
Жалғастыру үшін тікелей "Бастау" түймесін басыңыз.
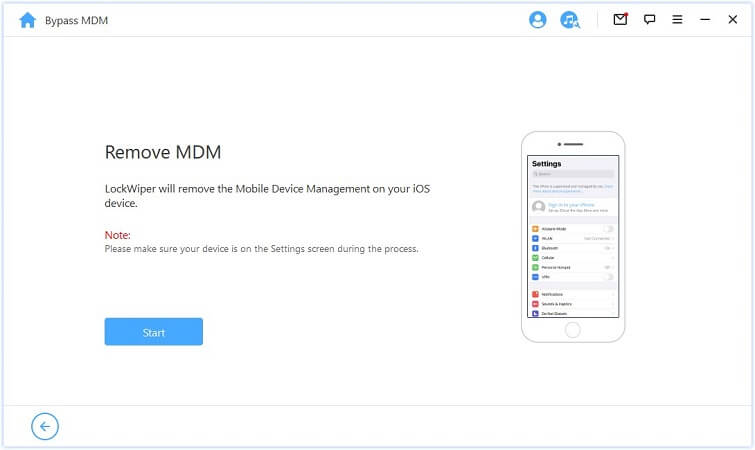
3-қадам: MDM жою
Осыдан кейін LockWiper iOS құрылғыңыздағы MDM-ді бірден айналып өтеді.
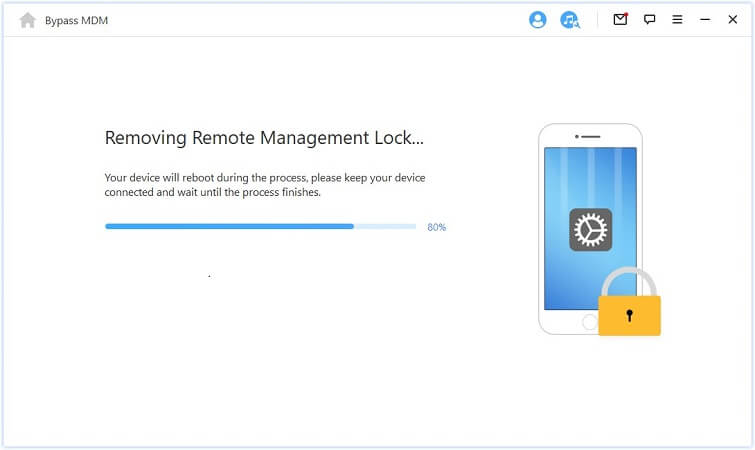
Након заврсетка процеса, MDM және vašem uređaju немесе uspješno zaobiđen.
<сурет>