iMyFone iMyTrans пайдаланушы нұсқаулығы
Төменде iPhone және Android арасында WhatsApp тасымалдау, WhatsApp сақтық көшірмесін iPhone немесе Android телефонына және iOS/Android/iTunes/Google Drive WhatsApp сақтық көшірмесін iPhone немесе Android құрылғысына қалпына келтіру және WhatsApp сақтық көшірмесін HTML, PDF және CSV форматтарына экспорттау үшін iMyFone iMyTrans қолданбасын пайдалану түсіндіріледі. / XLS.
| Негізгі функциялар | Тегін сынақ нұсқасы | Толық нұсқасы |
|---|---|---|
| WhatsApp/WA бизнесін iOS және Android арасында тасымалдаңыз | ||
| iOS жүйесінде WhatsApp/WA Business сақтық көшірмесін жасаңыз | ||
| Android үшін WhatsApp/WA Business Backup | ||
| WhatsApp/WA Business сақтық көшірмесін iOS және Android жүйелерінде қалпына келтіріңіз | ||
| WhatsApp/WA Business сақтық көшірмелерін қараңыз | ||
| WhatsApp/WA іскерлік чаттарын, кескіндерді, бейнелерді, аудионы және т.б. экспорттау. |
[Бейне оқулық] WhatsApp-ты iMyFone iMyTrans-тен қалай тасымалдауға, сақтық көшірме жасауға және қалпына келтіруге болады
1-бөлім: iPhone және Android арасында WhatsApp тасымалдау
iMyFone iMyTrans iPhone және Android құрылғылары арасында деректердің барлық түрлерін, соның ішінде чаттар, фотосуреттер, бейнелер және тіркемелерді тасымалдауды қолдайды. WhatsApp мессенджерін iPhone-дан iPhone-ға, iPhone-ды Android-ке, Android-ты iPhone-ға және Android-ты Android-ке оңай және жылдам тасымалдауға болады.
iMyFone iMyTrans қолданбасын ашқан кезде алдымен тасымалдағыңыз келетін әлеуметтік медиа қолданбасын таңдауыңыз керек. Мысалы, WhatsApp белгішесін басқаннан кейін Android/iOS құрылғысында WhatsApp-ты тасымалдауға, сақтық көшірме жасауға және қалпына келтіруге болады.
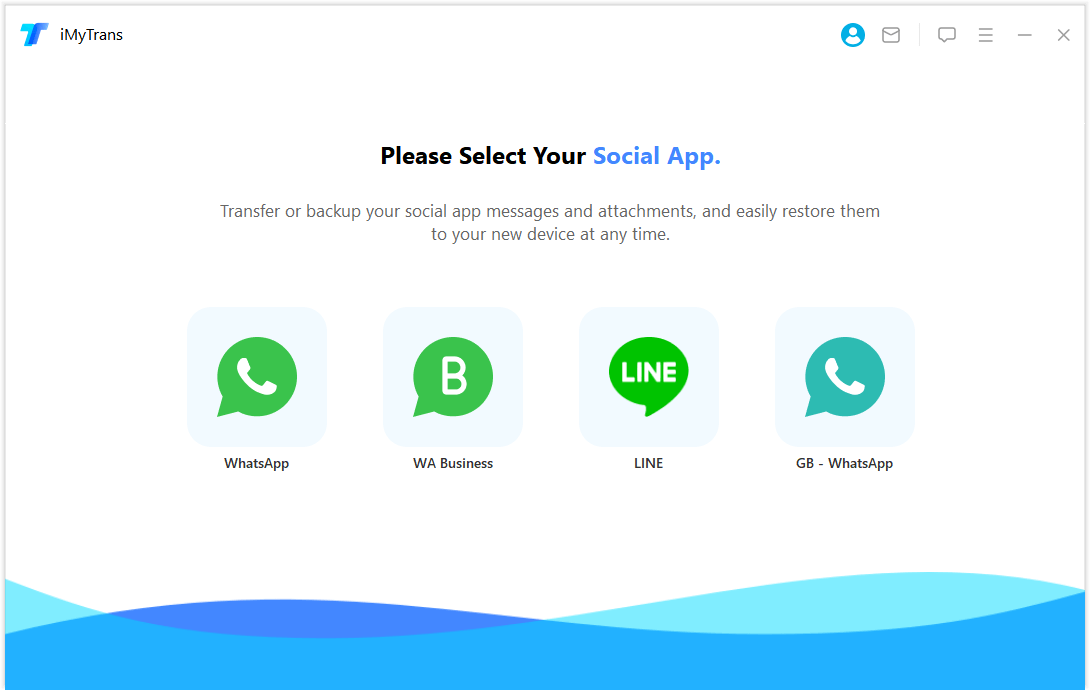
1-қадам. Құрылғыңызды қосыңыз
Бағдарламаны ашыңыз және түпнұсқа USB кабелін пайдаланып құрылғыны компьютерге қосыңыз. Android телефонына қосылу үшін сізден USB жөндеуді қосу және рұқсат беру немесе телефон деректеріне кіруге рұқсат беру сұралуы мүмкін. iPhone жүйесіне кіру үшін экран құлпын ашып, құрылғының компьютеріне сену керек. Егер сіз мұны бұрын жасасаңыз, хабарламаны көрмейсіз.
Екі құрылғыны қосқаннан кейін Ауыстыру түймесін басыңыз. Сізден тасымалдағыңыз келетін WhatsApp түрін таңдау сұралады. Қажетті нәрсені таңдаңыз және тасымалдау жалғасады. Тасымалдау басталғаннан кейін тағайындалған құрылғыдағы WhatsApp деректері жойылады. Сондықтан қажет болса, WhatsApp қолданбасының сақтық көшірмесін жасаңыз.
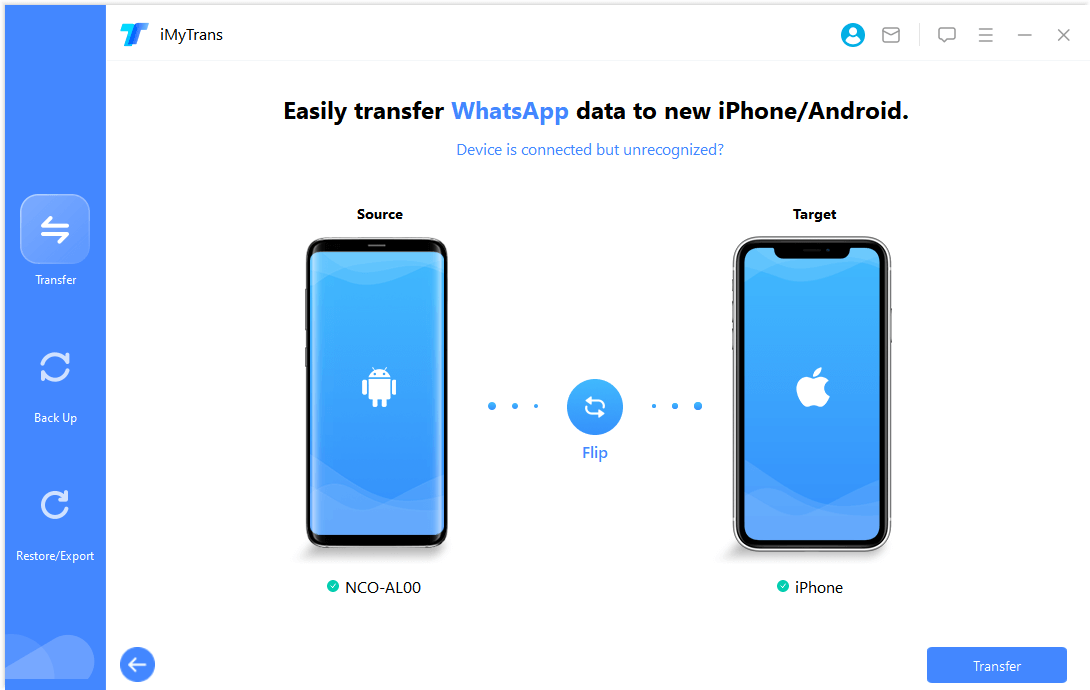
2-қадам. WhatsApp-ты тасымалдаңыз
Егер мақсатты құрылғы iPhone болса, мақсатты iPhone құрылғысында Find My iPhone қолданбасын өшіріп, оған WhatsApp орнату керек.
Сондай-ақ, бұл бағдарлама бастапқы немесе тағайындалған құрылғы екеніне қарамастан Android құрылғыңызға арнайы WhatsApp орнататынын ескеріңіз. Жеке WhatsApp ресми нұсқасымен дерлік бірдей. Жалғыз айырмашылық - теңшеушідегі деректер бұл нұсқаға қол жеткізе алады, бірақ соңғы нұсқадағы деректер мүмкін емес. Уайымдамаңыз, бұл мүлдем қауіпсіз.
Деректерді тасымалдау процесі кезінде қолмен кейбір әрекеттерді орындау қажет. Бұл оңай, жай ғана экрандағы нұсқауларды орындаңыз.
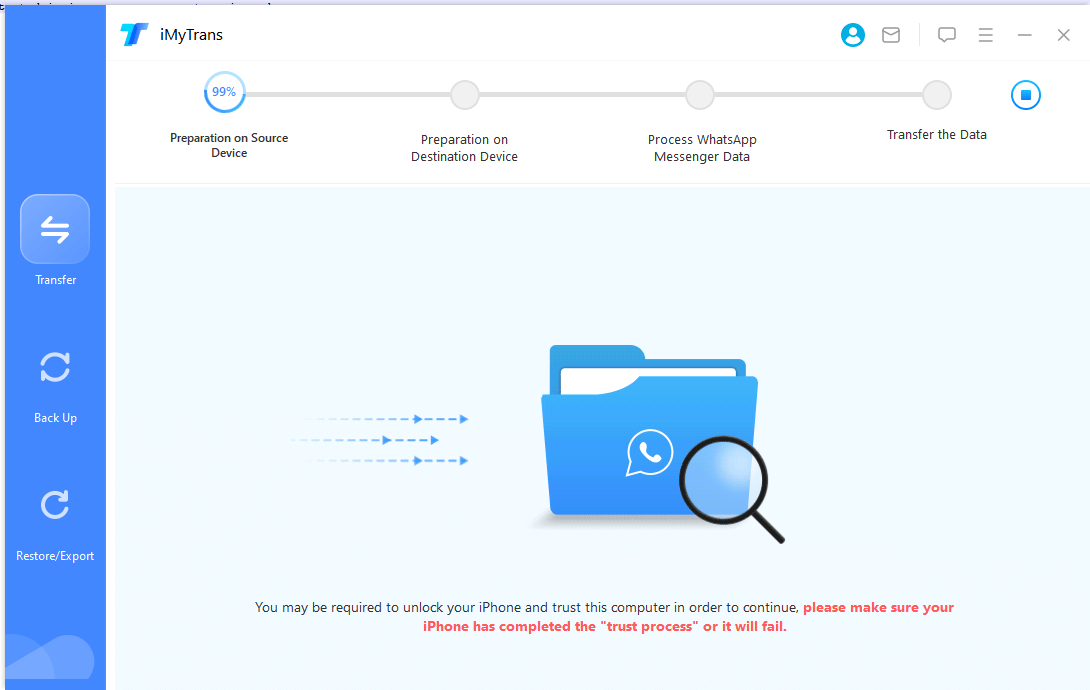
3-қадам. WhatsApp арқылы тасымалдауды аяқтаңыз
Тасымалдау уақыты құрылғыңыздағы WhatsApp деректерінің өлшеміне байланысты. Ол әдетте жарты сағат ішінде аяқталады. Фотосуреттерді, бейнелерді және дауыстық хабарларды қоса алғанда, барлық хабарлар мен тіркемелерді мақсатты құрылғыда тексеруге болады.
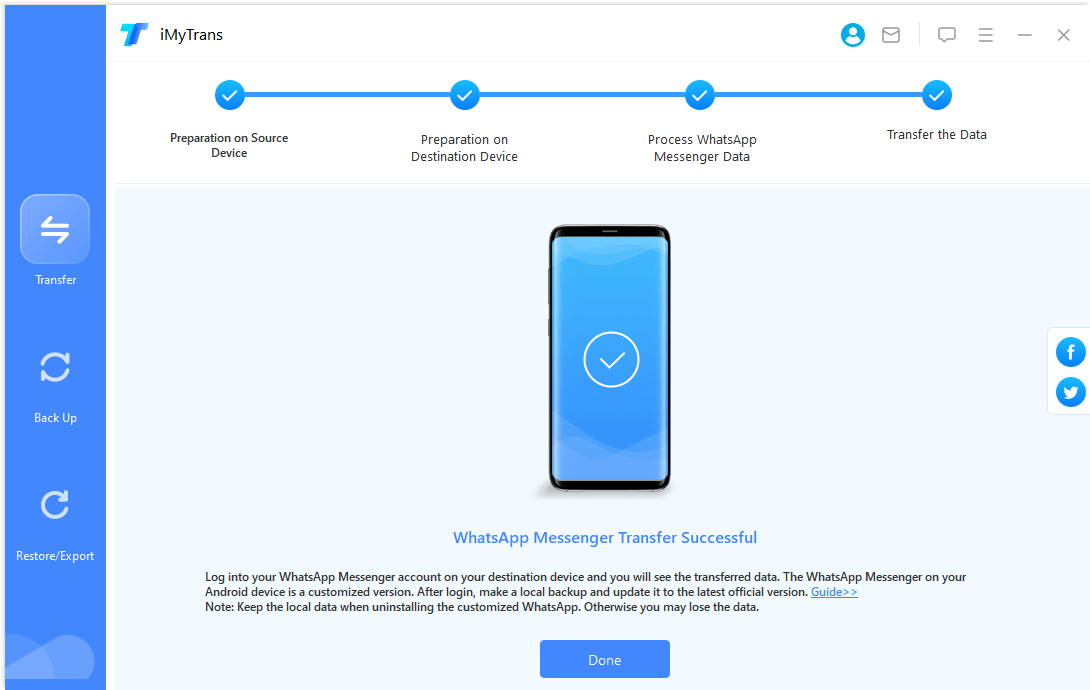
2-бөлім: iPhone немесе Android телефонында WhatsApp сақтық көшірмесін жасаңыз
iMyFone iMyTrans iOS және Android жүйелерінің барлық нұсқаларында WhatsApp сақтық көшірмесін қолдайды.
1-қадам. Құрылғыны қосыңыз
Android құрылғысын немесе iPhone құрылғысын компьютерге қосыңыз. Оларға қосылуға, USB күйін келтіруді қосуға және Android телефонындағы телефон деректеріне қол жеткізуге рұқсат етіңіз немесе iPhone құрылғысында экран құлпын ашып, компьютерге сеніңіз. Бұл қадамдарды орындаған болсаңыз, бағдарлама оларды өткізіп жібереді. Android телефонын немесе iPhone-ды қосқаннан кейін «Сақтық көшірме жасау» түймесін басыңыз. Содан кейін WhatsApp немесе WhatsApp Business сақтық көшірмесін таңдауға болады.
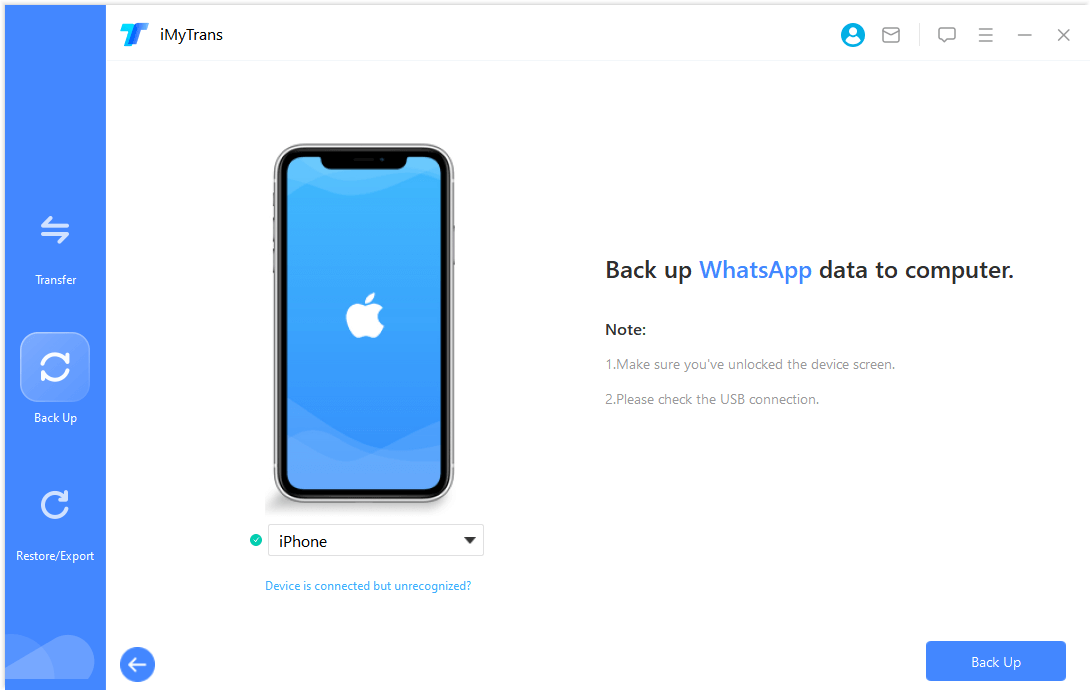
2-қадам. WhatsApp сақтық көшірмесін жасаңыз
iPhone үшін бағдарлама сіз үшін қалғанын жасайды. Күте тұрыңыз.
Android құрылғылары үшін бұл бағдарлама WhatsApp деректеріңізге қол жеткізу үшін арнайы WhatsApp орнатады. Сақтық көшірме жасау кезінде Android құрылғысында қолмен операциялар қажет. Бағдарламадағы нұсқауларды орындаңыз.
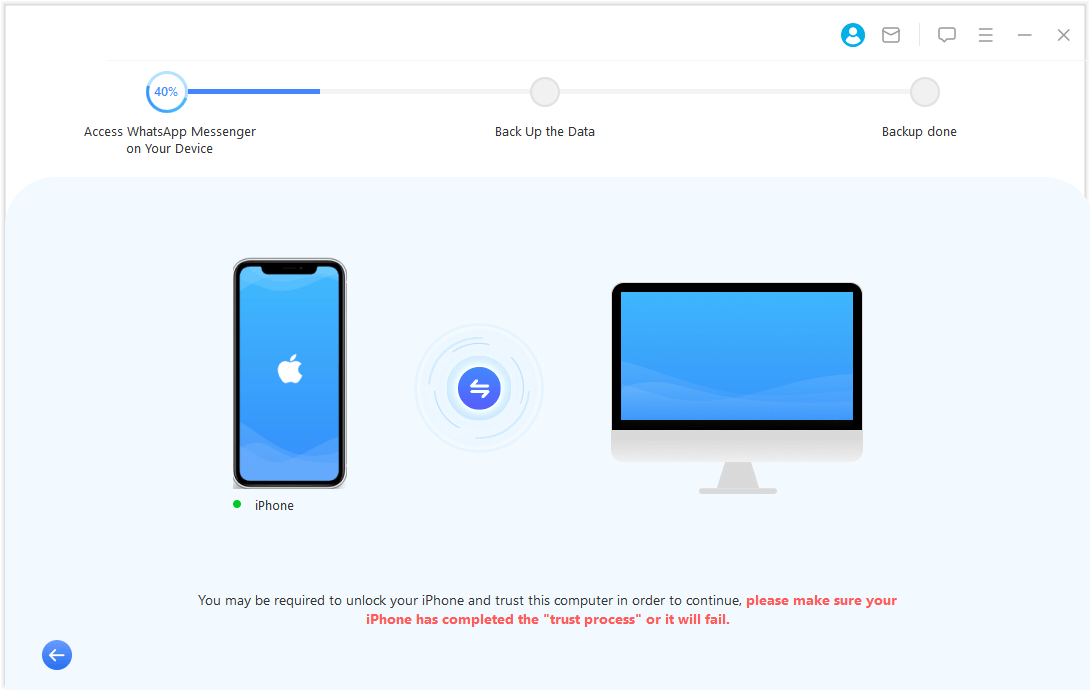
3-қадам. WhatsApp сақтық көшірмесін жасаңыз
Сақтық көшірме жасау уақыты өте ұзақ болмайды. Сақтық көшірме сәтті аяқталған кезде хабарландыру аласыз.
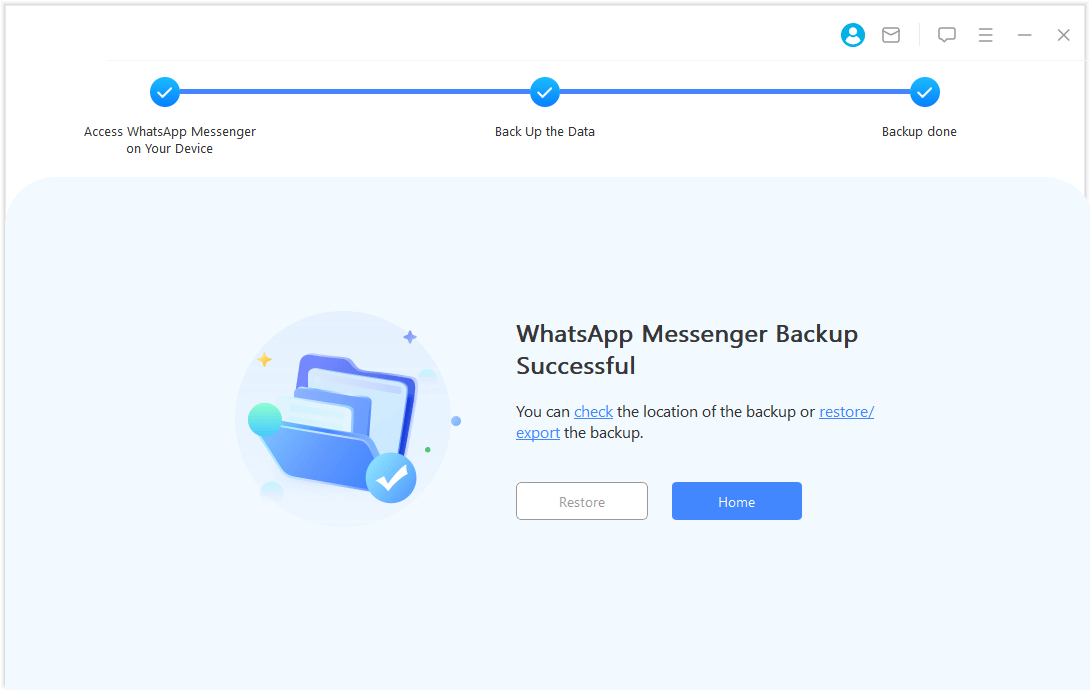
3-бөлім: WhatsApp-ты iPhone немесе Android жүйесінде қалпына келтіріңіз
Android және iOS WhatsApp сақтық көшірмесін iPhone және Android құрылғыларына қалпына келтіруге болады. Тек төмендегі нұсқауларды орындау қажет.
1-қадам. Сақтық көшірмені таңдап, құрылғыны қосыңыз
Тізімнен сақтық көшірмені таңдап, «Құрылғыға қалпына келтіру» түймесін басыңыз.
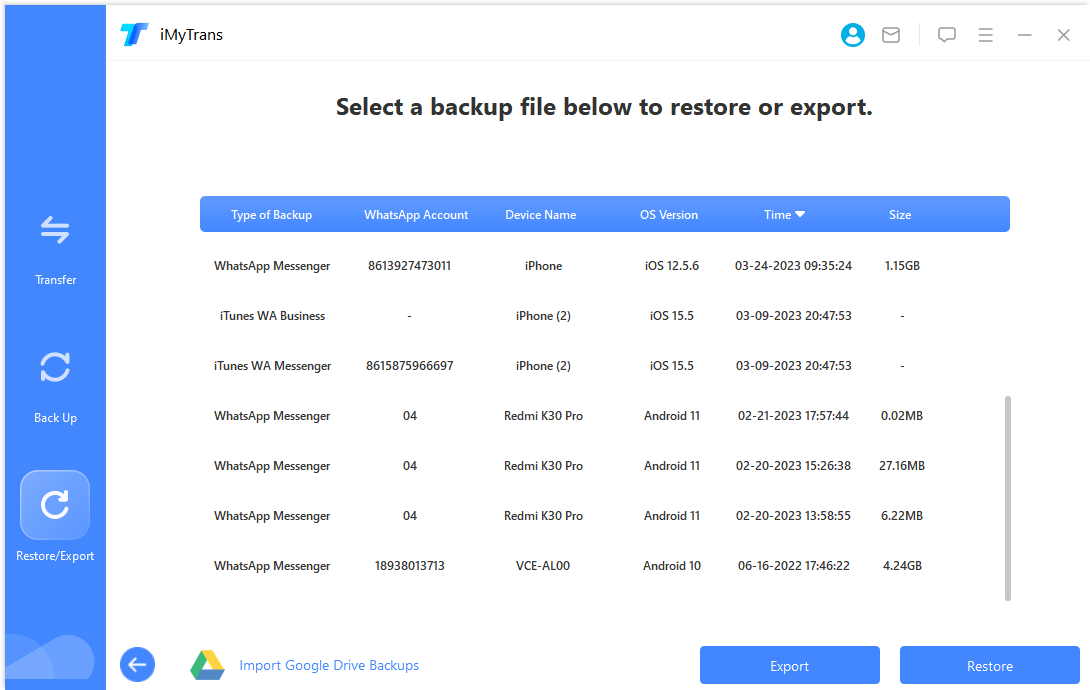
WhatsApp сақтық көшірмесін көргіңіз келетінін сұрайтын терезе пайда болады. Сақтық көшірмедегі сөйлесулерді және тіркемелерді қарауды жалғастыруға немесе бұл процесті өткізіп жіберуге және сақтық көшірмені тікелей қалпына келтіруге болады. Қалпына келтіруді бастауға дайын болғанда, қалпына келтіргіңіз келетін iPhone немесе Android телефонын немесе планшетін қосу үшін түпнұсқа USB кабелін пайдаланыңыз.
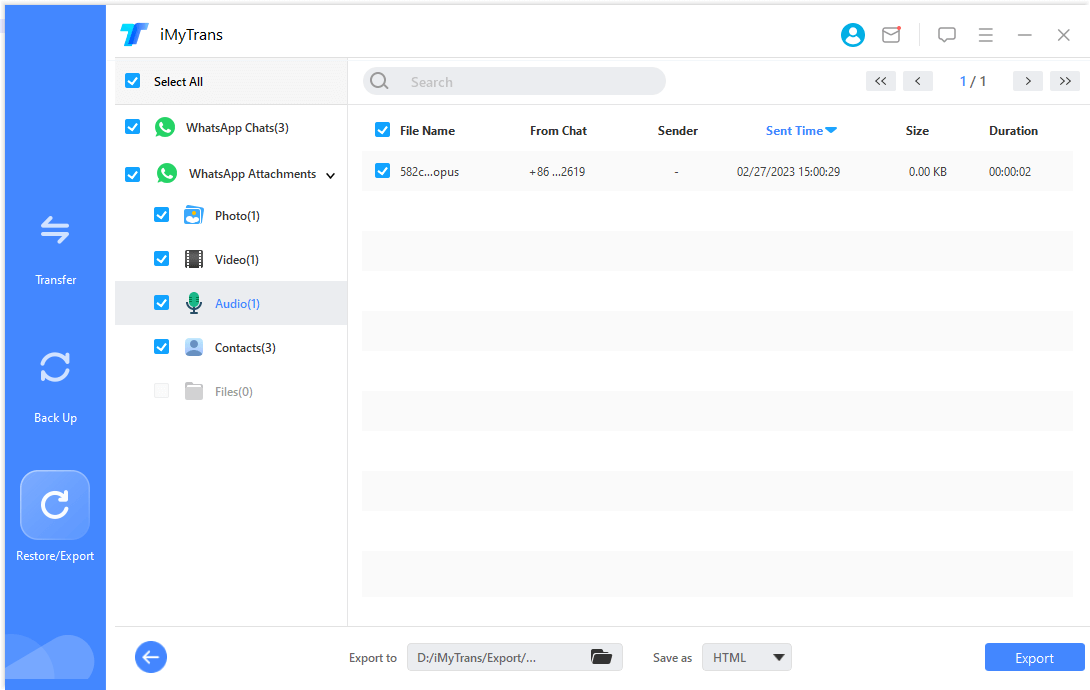
2-қадам. WhatsApp қолданбасын қалпына келтіріңіз
iPhone үшін құрылғының құлпын ашыңыз және компьютерге сеніңіз. Android телефондары немесе планшеттері үшін USB жөндеуді қосыңыз және телефон деректеріне кіруге рұқсат беріңіз. Егер сіз мұны бұрын жасасаңыз, хабарламаны көрмейсіз.
Барлығы дайын болғанда, Қалпына келтіру түймесін басыңыз (сол жақтағы үшінші белгіше). Мақсатты құрылғыдағы WhatsApp деректері жойылады. Сондықтан қалпына келтірмес бұрын сақтық көшірме жасаңыз.
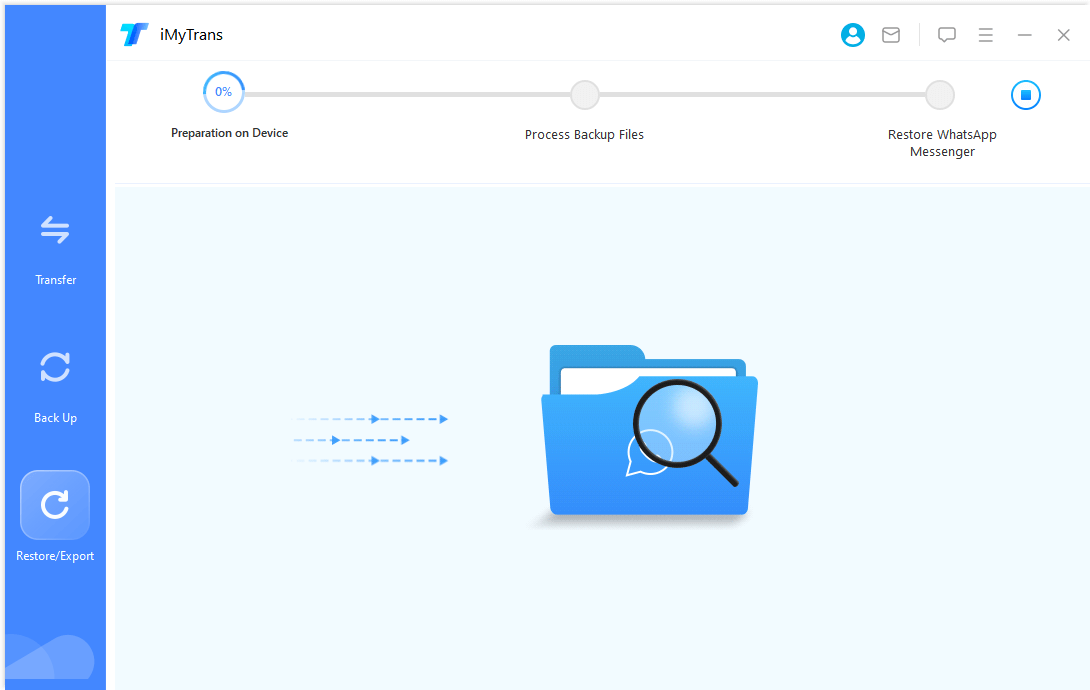
3-қадам. WhatsApp қалпына келтіруді аяқтаңыз
Қалпына келтіру уақыты WhatsApp деректерінің өлшеміне байланысты. Әдетте оны жарты сағат ішінде аяқтауға болады. Содан кейін құрылғыңызда WhatsApp сөйлесу тарихын көре аласыз.
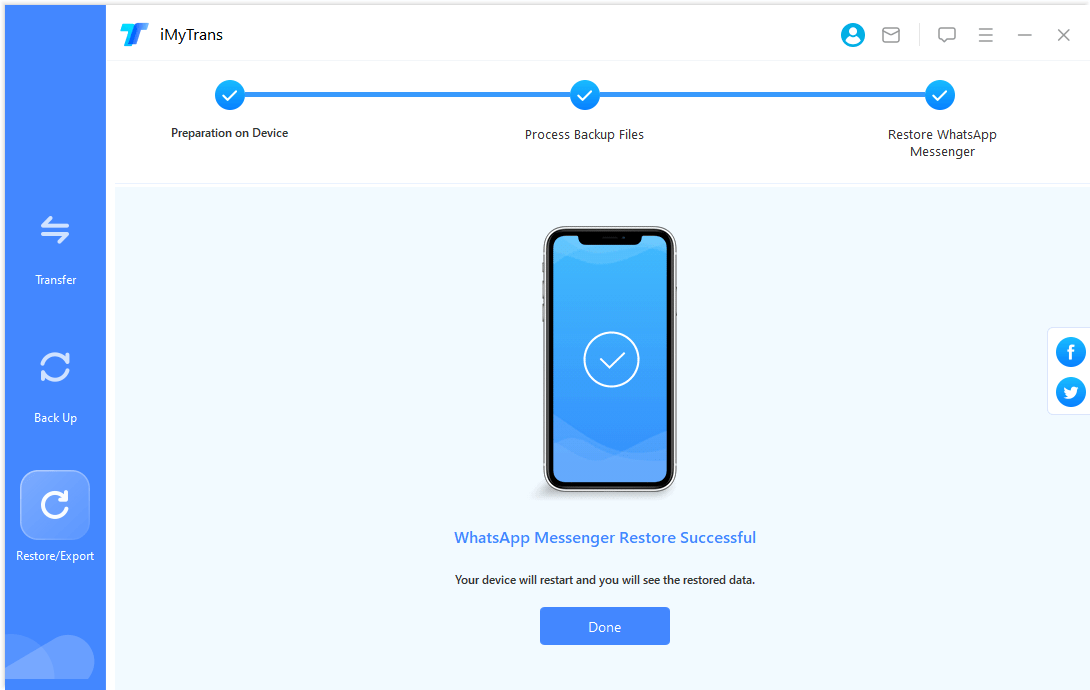
4-бөлім: WhatsApp чаттарын компьютерге экспорттау
Хабарлар, контактілер, фотосуреттер, бейнелер, дыбыстар және т.б. iMyTrans сақтық көшірмесіндегі WhatsApp мазмұнын жеке немесе бүкіл сөйлесумен бірге экспорттауға болады.
1-қадам. WhatsApp сақтық көшірмесін таңдаңыз
Тізімнен сақтық көшірмені таңдап, «Компьютерге экспорттау» түймесін басыңыз. Бағдарлама сақтық көшірмедегі деректерді сканерлеуді бастайды.
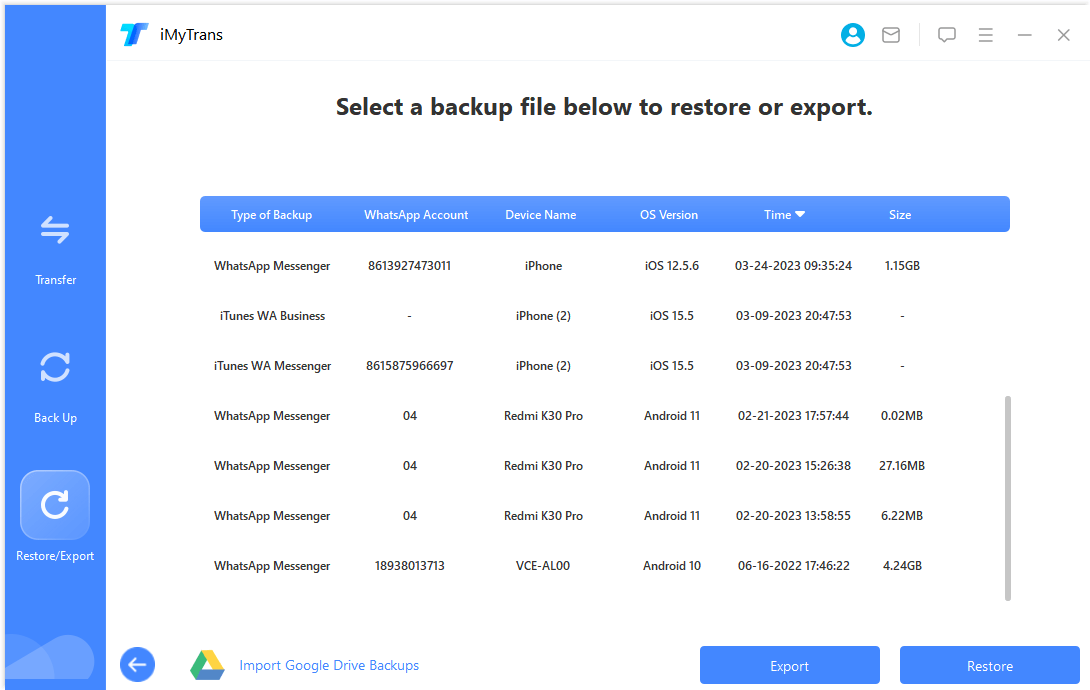
2-қадам. Экспорттау алдында сөйлесулерді немесе тіркемелерді шолыңыз және таңдаңыз
Сканерлеу аяқталғаннан кейін экранда сақтық көшірмедегі барлық WhatsApp чаттары мен тіркемелері көрсетіледі. Экспортталатын сөйлесулерді (жұлдызшамен белгіленген хабарларды қоса) немесе тіркемелерді іздеуге немесе барлық сөйлесулер мен тіркемелерді бірден экспорттауға болады.
iMyTrans WhatsApp сөйлесу тарихын HTML немесе CSV/XLS файлдарына экспорттауды қолдайды. HTML файлдары WhatsApp сөйлесулерін телефондағы сияқты оқуға мүмкіндік береді. CSV/XLS файлына экспорттау арқылы барлық чат хабарларын журнал файлдары ретінде көруге болады.
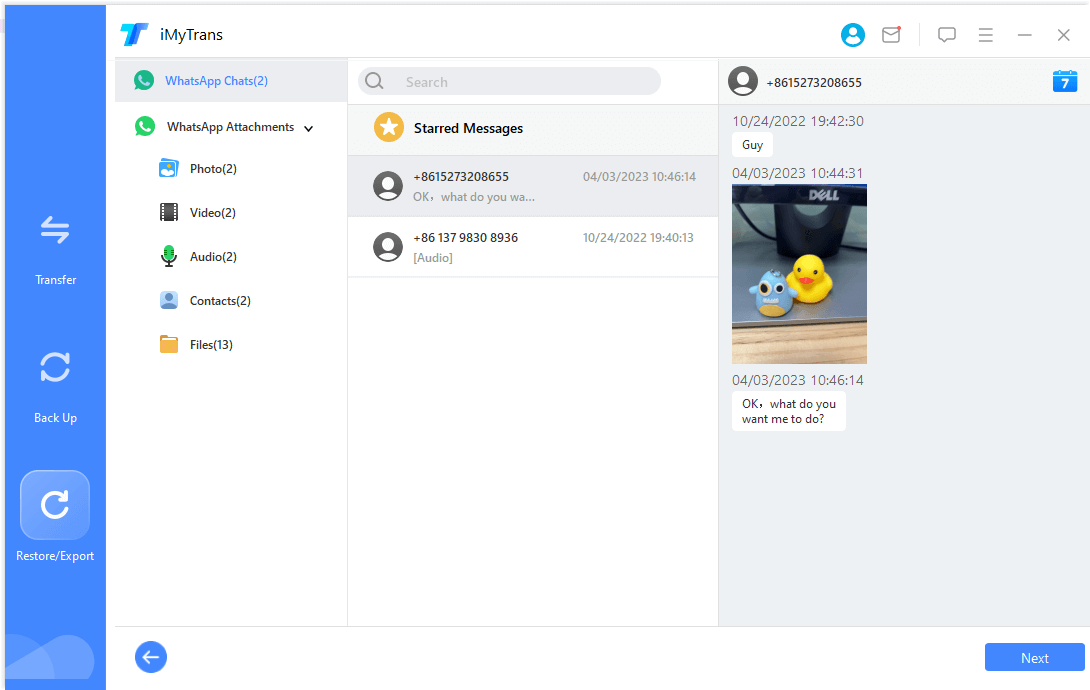
3-қадам. WhatsApp экспортын аяқтаңыз
Нені және қалай экспорттау керектігін шешкеннен кейін Экспорттау түймесін басыңыз. Экспортталған деректер кейінірек автоматты түрде ашылады.
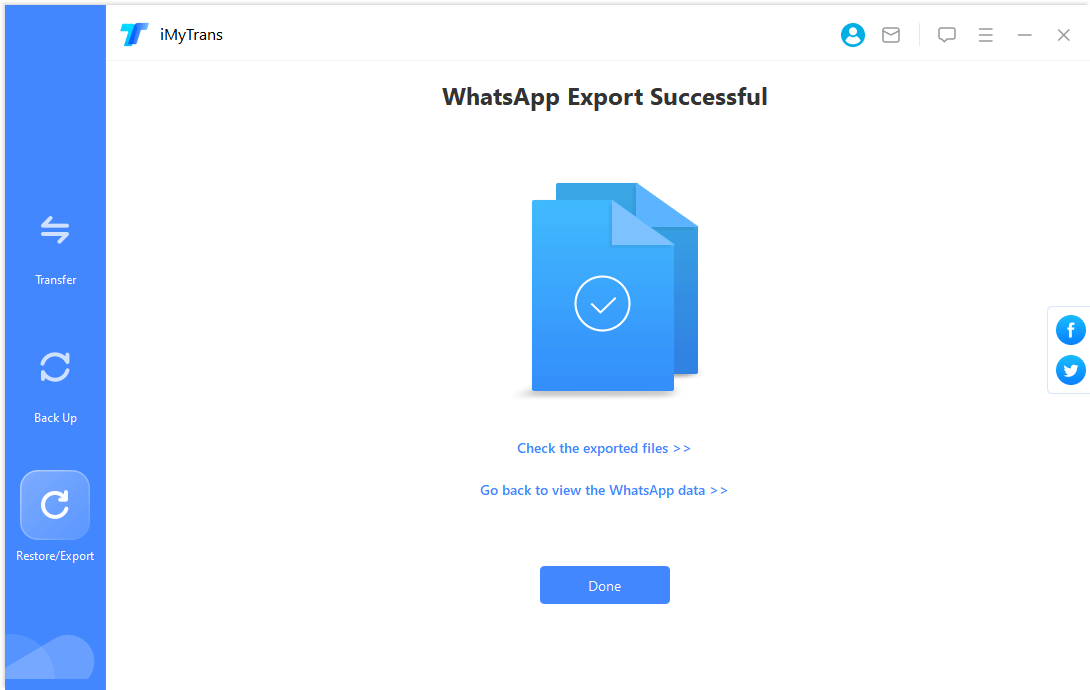
5-бөлім: WhatsApp сақтық көшірмесін Google Drive-қа қалпына келтіру/экспорттау
Google Drive WhatsApp сақтық көшірмесін көру, қалпына келтіру және экспорттау
1-қадам. Google Drive сақтық көшірмесін алыңыз
Google есептік жазбаңызға кіру үшін «WhatsApp сақтық көшірмесін қалпына келтіру/жариялау» > «Google Drive сақтық көшірмесін импорттау» түймесін басыңыз.
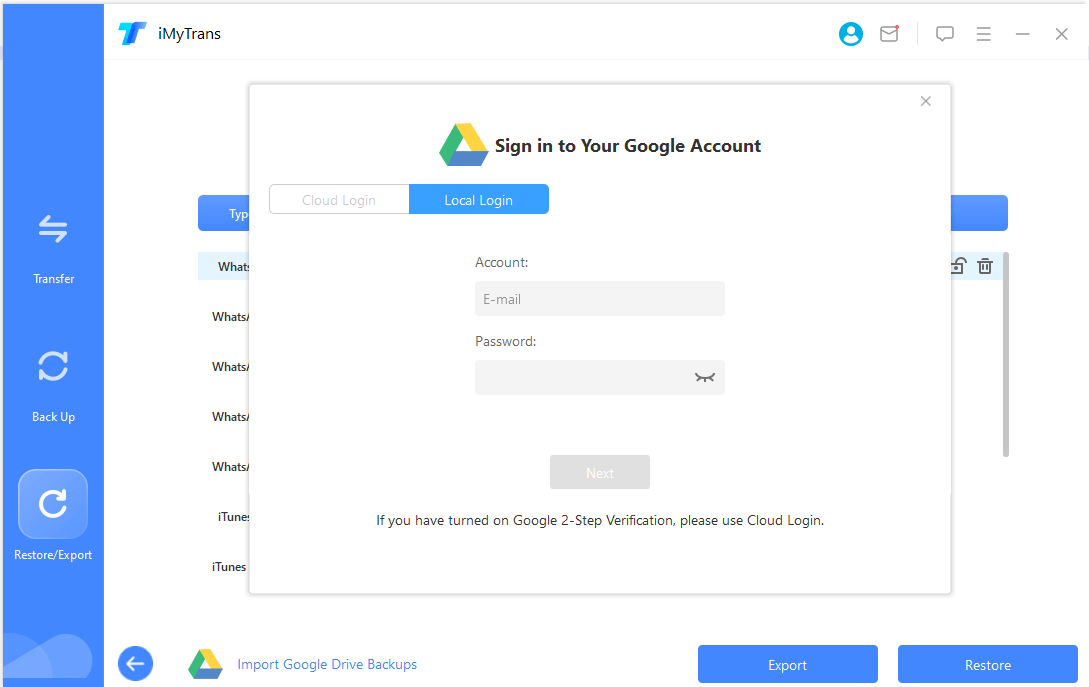
Сәтті қосылымнан кейін жүктеп алғыңыз келетін WhatsApp сақтық көшірмесін таңдап, жүктеп алуды бастау үшін басыңыз.
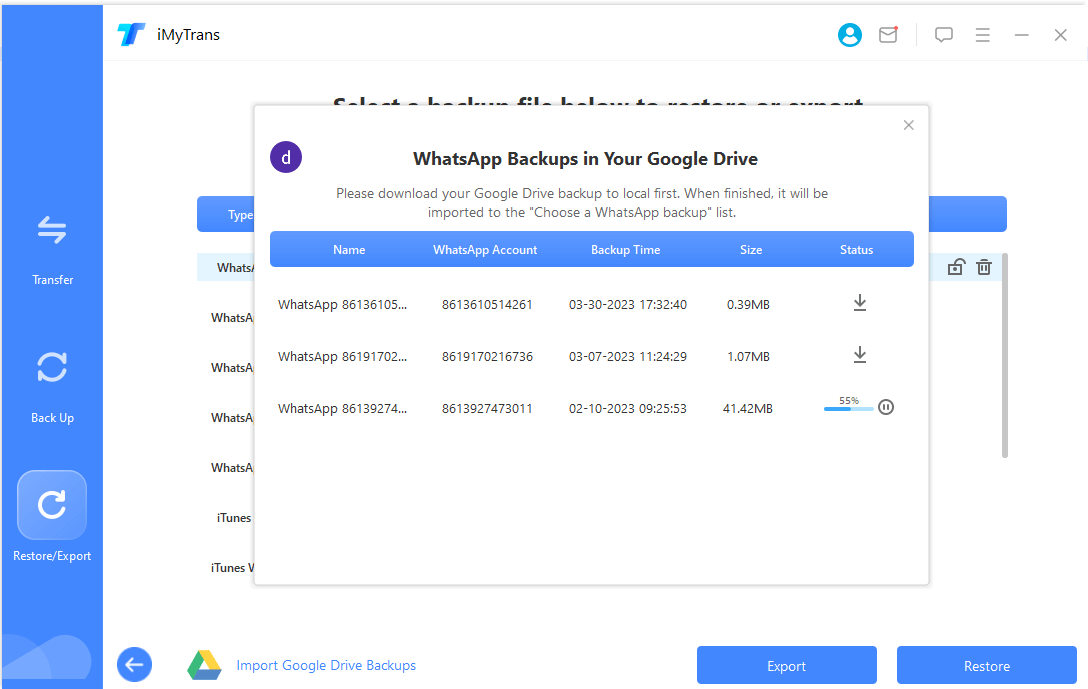
Сіз жаңа жүктеп алған Google Drive WhatsApp сақтық көшірмесі қосылады және ол аяқталған кезде тізімге автоматты түрде сақтық көшірмесі жасалады.
2-қадам. Деректердің сақтық көшірмелерін талдаңыз
Google Drive-тан жүктеп алынған WhatsApp сақтық көшірмесін тікелей қарау, қалпына келтіру немесе экспорттау мүмкін емес және алдымен талдау қажет.
Жаңа ғана жүктеп алған Google Drive сақтық көшірмесін таңдаңыз, төменгі оң жақ бұрыштағы «Құрылғыға қалпына келтіру» немесе «ДК-ге экспорттау» түймесін басып, растаудан кейін талдау процесін енгізіңіз.
Талдау процесі төрт кезеңнен тұрады:
* Қоршаған ортаны дайындау
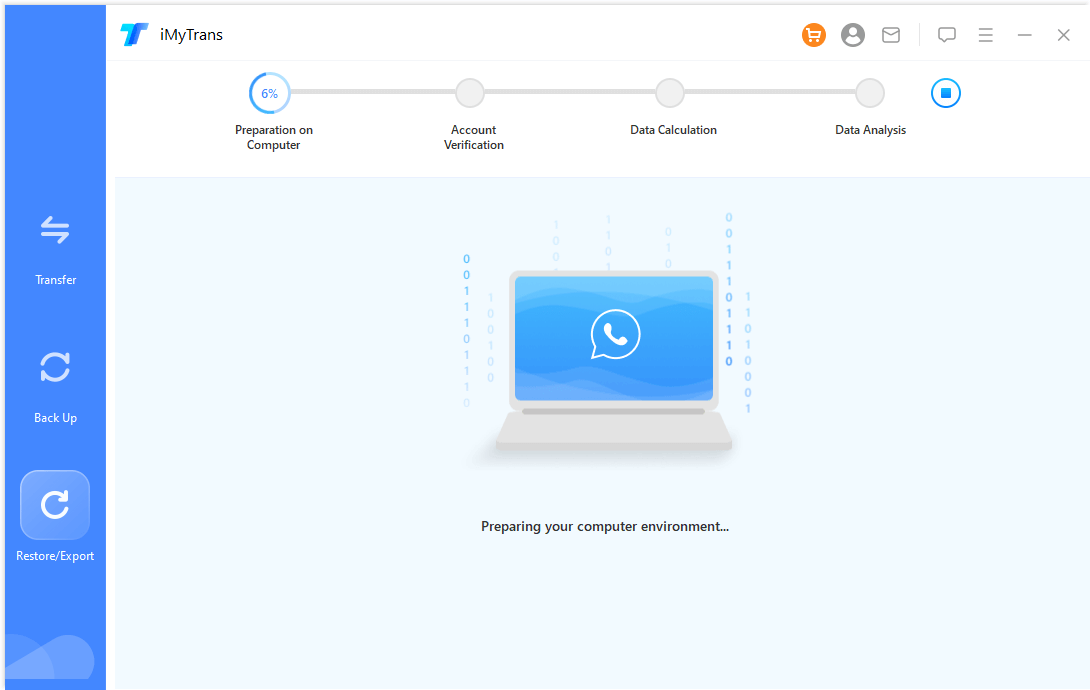
* Есептік жазбаны растау
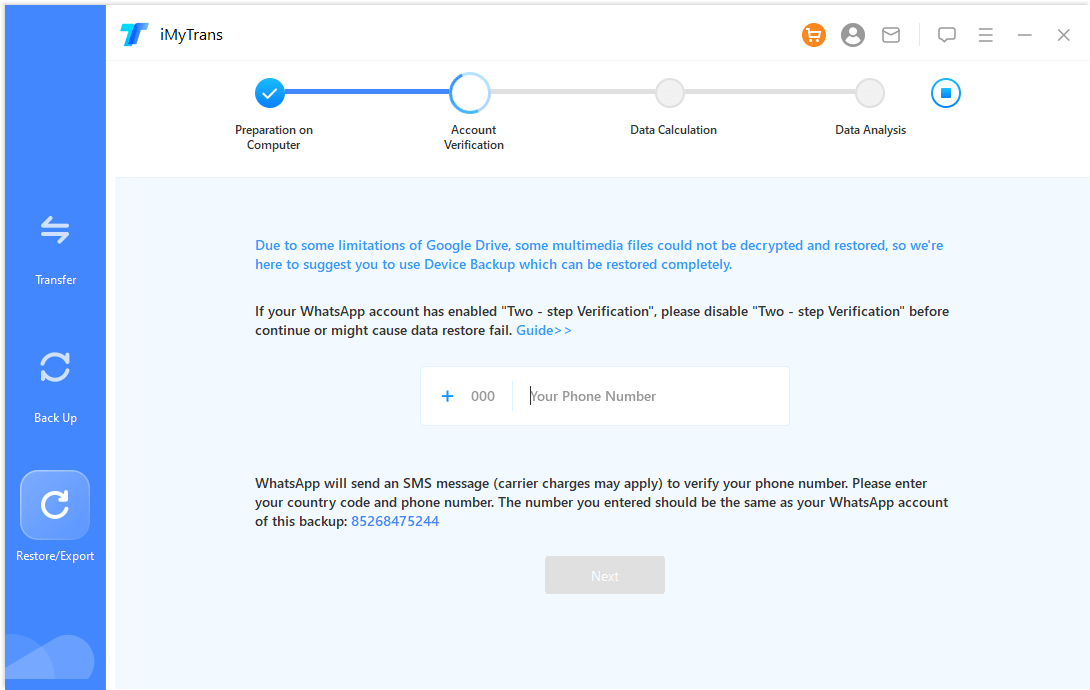
Ескертпе: Процестің екінші қадамында, тіркелгіні тексеруде сақтық көшірме жасау үшін пайдаланылған ұялы телефон нөмірін толтыру, тексеру кодын алу және толтыру қажет.
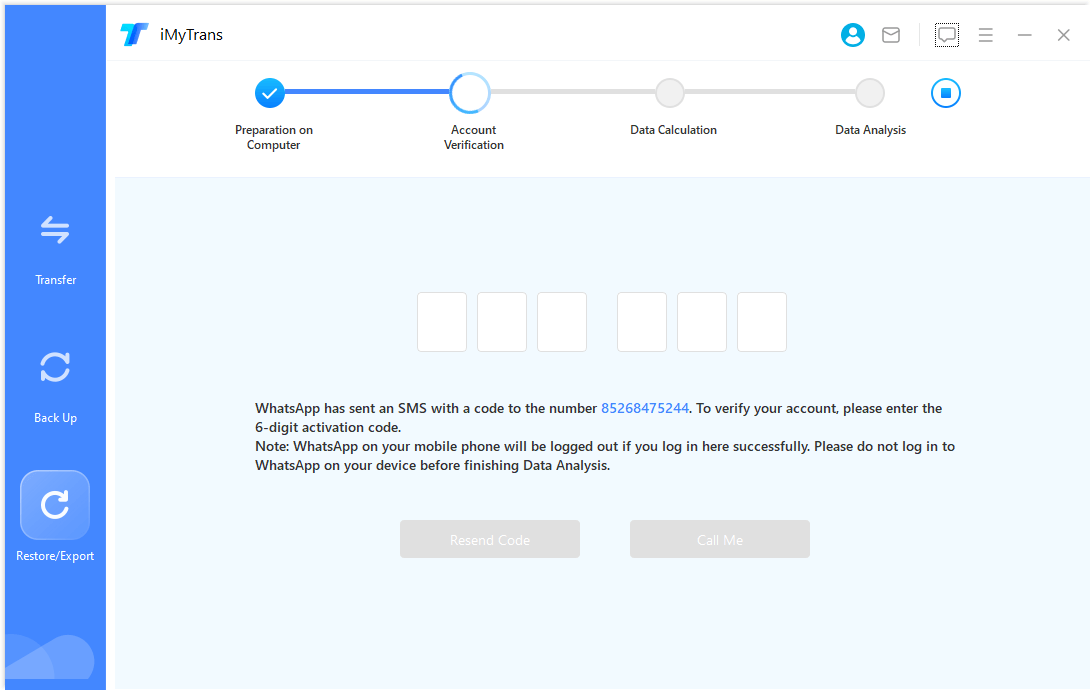
* Мәліметтерді есептеу
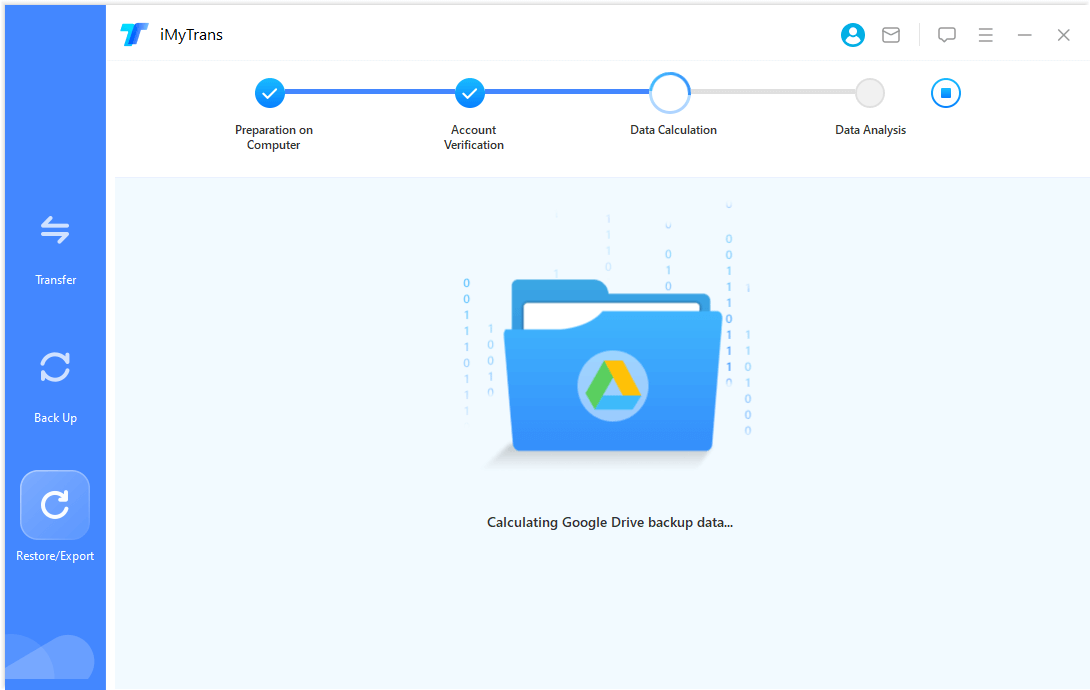
* Деректерді талдау
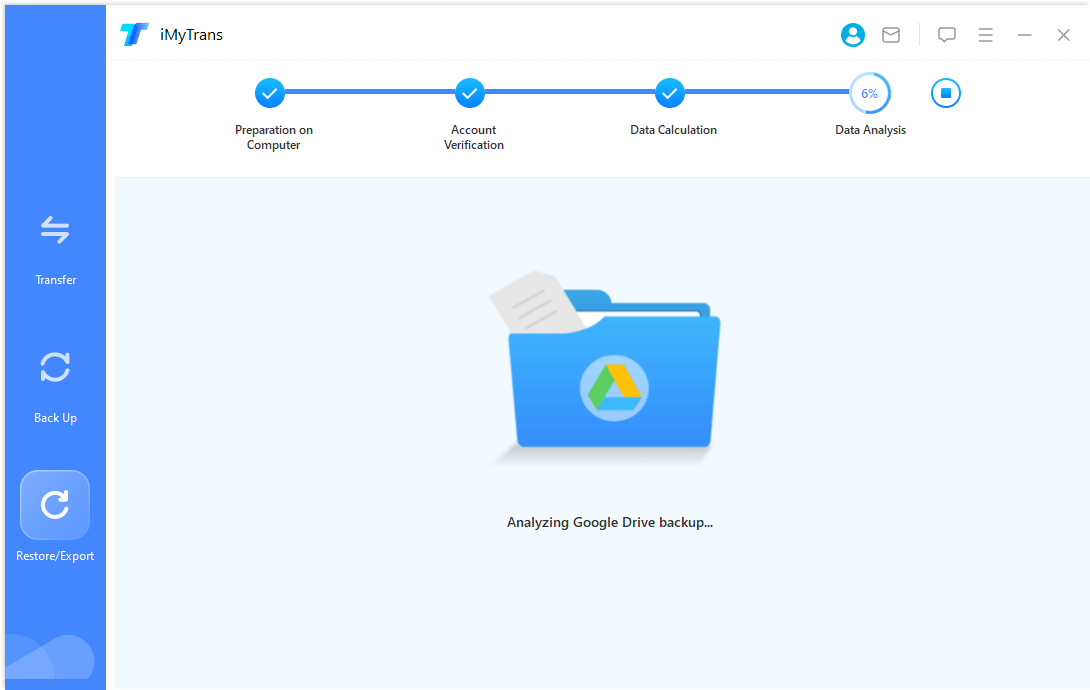
3-қадам. Google Drive сақтық көшірмесін қалпына келтіріңіз/шығарып алыңыз
Сақтық көшірме талдауы аяқталғаннан кейін Google Drive сақтық көшірме деректерін көруге/қалпына келтіруге/экспорттауға болады
Деректерді қалпына келтіру және экспорттау үшін WhatsApp қолданбасын iPhone немесе Android жүйесіне қалпына келтіру және WhatsApp чатын компьютерге экспорттау.
Көмек керек пе?
Қолдау орталығы >



