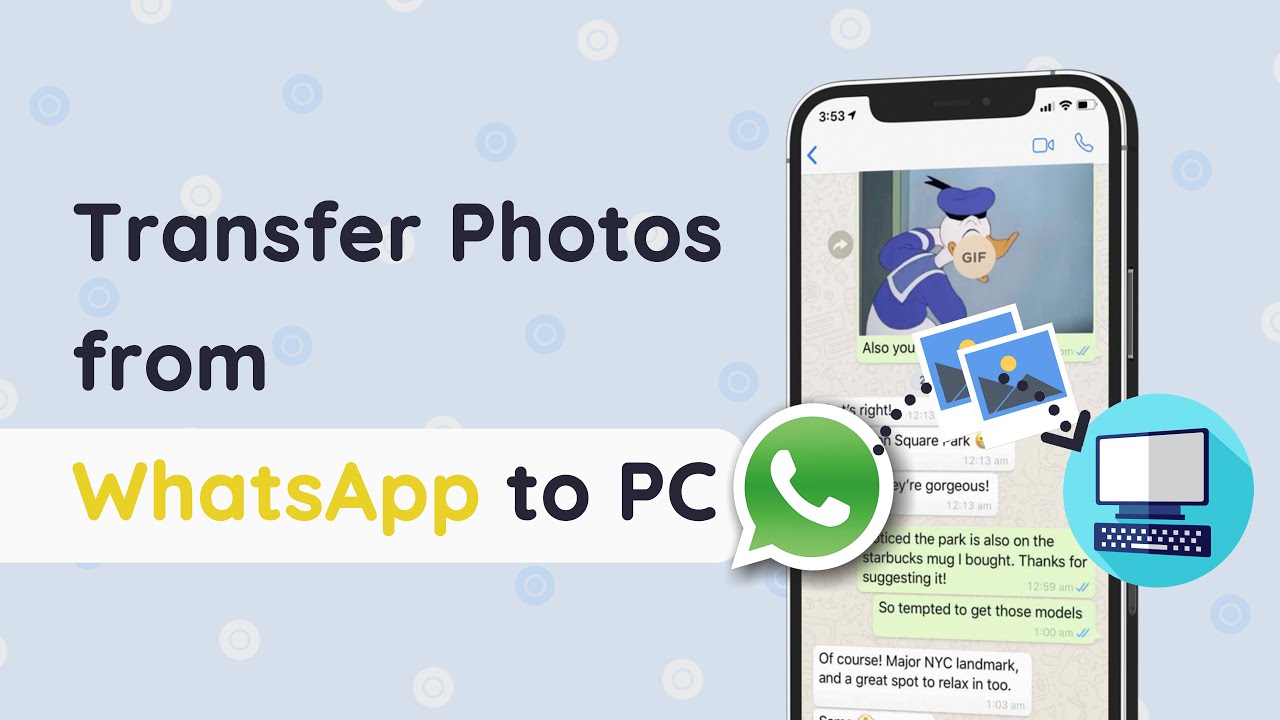Міне, компьютерден WhatsApp-тың сақтық көшірмесін қалай тегін жасауға болады. Сіз барлық хабарламаларды алдын ала қарап, қажеттерін қалпына келтіре аласыз.
WhatsApp web компьютерге ештеңе орнатпай-ақ сөйлесуге мүмкіндік береді. Ол жиі қолданылатындықтан, көптеген пайдаланушылар WhatsApp Web-ке тікелей қалай сақтық көшірме жасау керектігін білгісі келеді. Бұл бүгінгі назар аударатын аймақ болады.
Біз WhatsApp Web-тің сақтық көшірмесін жасау және деректерді компьютерде немесе ноутбукта көрудің әртүрлі әдістерін таныстырамыз.

1-бөлім. WhatsApp Web-тен сақтық көшірме жасауға бола ма?
Әрине, иә.
WhatsApp Web деректерін басқару оңайырақ, содан кейін WhatsApp Web-тің сақтық көшірмесін жасау үшін Backup WhatsApp Chats деп аталатын Google кеңейтімін және компьютерден WhatsApp-тың сақтық көшірмесін жасау үшін тегін құралды көрсетеді.
Сізді қызықтыруы мүмкін: Бұл не және WhatsApp Web әртүрлі құрылғыларда қалай жұмыс істейді?
2-бөлім. Компьютерден WhatsApp-тың сақтық көшірмесін қалай тегін жасауға болады? [3 тәсіл]
- 1. Үшінші тараптың WhatsApp деректерін басқару бағдарламалық жасақтамасы арқылы техникалық жаңадан келгендер үшін WhatsApp Web-тің сақтық көшірмесін жасау
- 2. WhatsApp-ты компьютерде сақтық көшірме ретінде скриншот немесе жазу
- 3. WhatsApp Web чаттарын компьютерге экспорттау
1 Үшінші тараптың WhatsApp деректерін басқару бағдарламалық жасақтамасы арқылы техникалық жаңадан келгендер үшін WhatsApp Web-тің сақтық көшірмесін жасау
WhatsApp чаттарының сақтық көшірмесін компьютерге жасау туралы айтатын болсақ, өте қолайлы балама - WhatsApp тасымалдау құралы iMyTrans.
Бұл жағдайда оның компьютерде сақтық көшірмелер жасау мүмкіндігі WhatsApp Web-ті сақтық көшірме ретінде пайдалану үшін пайдалы балама болып табылады. Егер сіз осы сақтық көшірме файлдарын телефоныңызға немесе басқа құрылғыға қалпына келтіруді үміттенсеңіз, бұл сіз үшін тамаша таңдау болады.
Неліктен iMyFone iMyTrans таңдау керек?
- WhatsApp-тың сақтық көшірмесі тегін және пайдалану өте оңай.
- Android және iPhone құрылғыларын (Android 13 және iPhone 14 қоса алғанда), WhatsApp Business және WhatsApp Messenger қолдайды.
- Сіз WhatsApp-ты iPhone-нан Android-қа, Android-тан iPhone-қа, iPhone-нан iPhone-ға және Android-тан Android-қа тасымалдай аласыз.
- Сіз сондай-ақ WhatsApp-ты iCloud-тан Android-қа оның операциялық жүйесіне қарамастан (Android немесе iOS) қалпына келтіре аласыз.
[Бейне оқулық] Компьютерден WhatsApp-тың сақтық көшірмесін қалай жасауға болады
1-қадам. WhatsApp-тың сақтық көшірмесін жасау
1. Мобильді телефонды компьютерге қосыңыз. WhatsApp үшін iTransor бағдарламалық жасақтамасын іске қосып, бүйірлік тақтадағы құрылғыларға WhatsApp-тың сақтық көшірмесін таңдаңыз.

2. Тек "Сақтық көшірме" түймесін таңдаңыз, және біраз уақыттан кейін, прогресс жолағы толығымен толып, сақтық көшірме жасалғанын көрсетеді.

Енді сіз iTransor үшін WhatsApp-та сақтық көшірмені сақтап, оған қол жеткізе аласыз, енді оны компьютерге экспорттау керек.
2-қадам. WhatsApp сақтық көшірмесін компьютерге экспорттау
Бұл сізге WhatsApp-ты 3 форматта экспорттауға мүмкіндік береді: .csv, .xls және .html. Біз сізге .HTML форматты таңдауды ұсынамыз, себебі WhatsApp хабарламалары мобильді телефоныңызда қалай көрсетілсе, солай көрсетіледі. Бұл экспортталған мәтіндік хабарларды ғана емес, сонымен қатар суреттерді, бейнелерді және тіпті аудио хабарларды оқи аласыз дегенді білдіреді.
Компьютерде WhatsApp чаттарын экспорттау үшін төмендегі қадамдарды орындаңыз
1. Сол жақ панель мәзірінен WhatsApp сақтық көшірмесін экспорттау/қалпына келтіру таңдаңыз. Экспорттау үшін жасаған WhatsApp сақтық көшірмесін табыңыз, содан кейін Компьютерге экспорттау түймесін басыңыз.
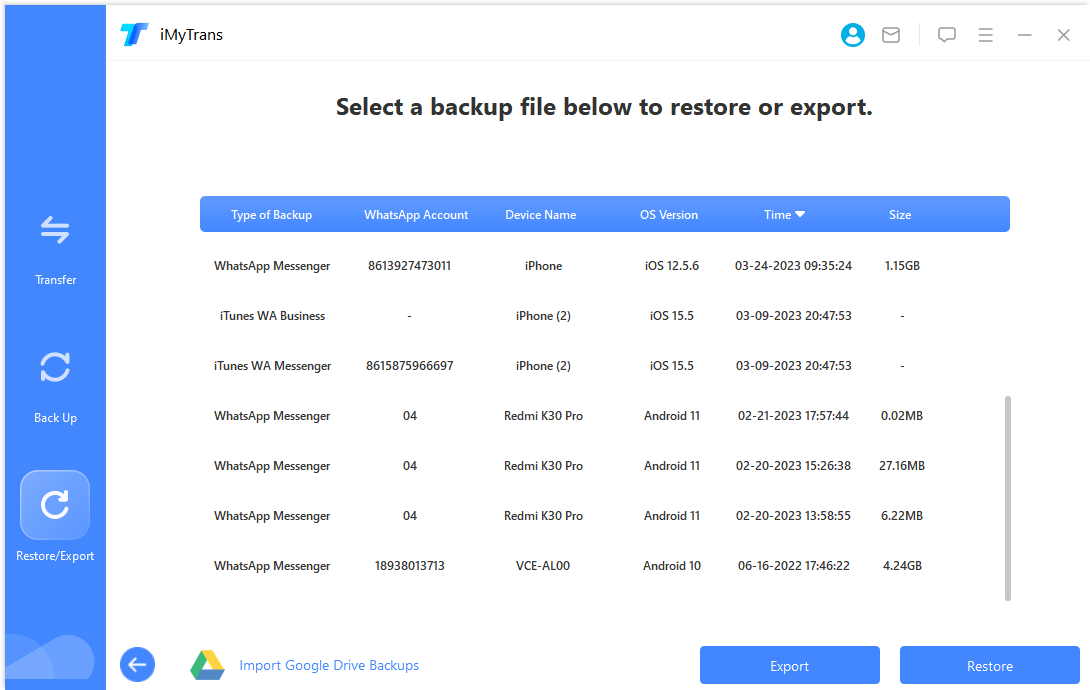
2. Осыдан кейін, бағдарлама сақтық көшірмеңіздегі деректерді сканерлеуді бастайды, содан кейін сіз WhatsApp сақтық көшірмеңіздегі барлық чаттар мен тіркемелерді көре аласыз. Экспорттағыңыз келетін барлық чаттарды таңдаңыз және Экспорттау түймесін басыңыз.
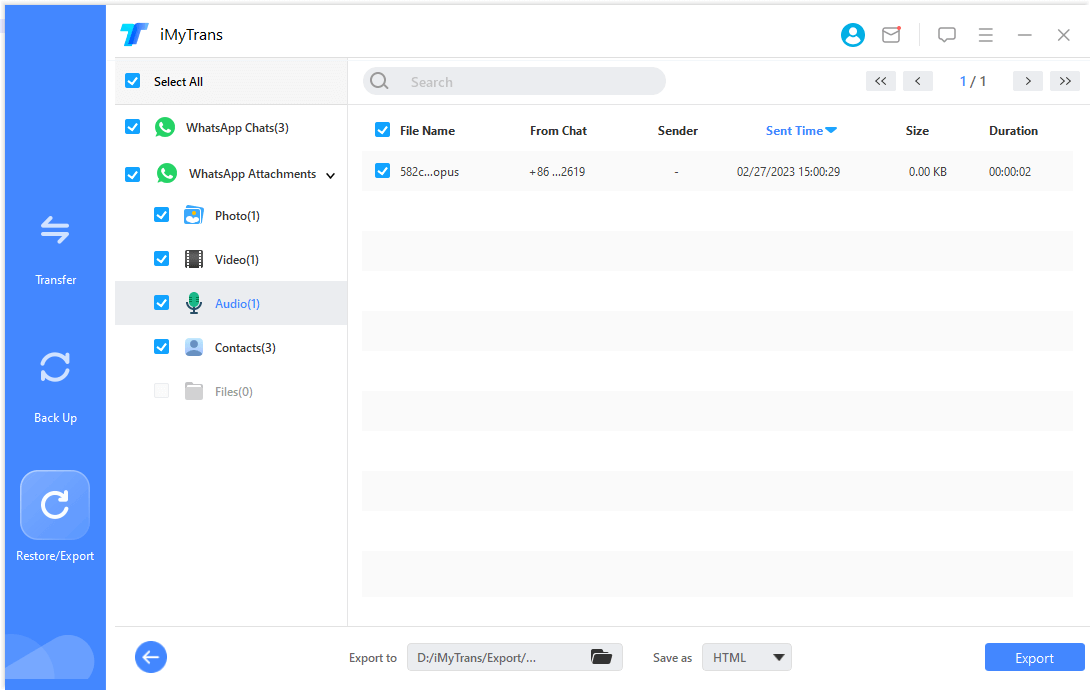
3. Экспортталған WhatsApp деректерін кейінірек компьютерде де көруге болады.
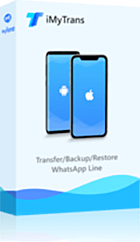
WhatsApp-ты Android-тан iPhone-ға тікелей тасымалдау
- Әртүрлі ОС бар құрылғылар арасында WhatsApp-ты тасымалдау, яғни, iOS-тан Android-қа, Android-тан iOS-қа.
- iOS және Android жүйелерінде жұмыс істейтін 6000+ әртүрлі смартфон модельдерін қолдайды.
- Құрылғыларды қайта орнатпай немесе түпнұсқа деректерді жоймай қауіпсіз тасымалдау.
- Телефоннан телефонға тасымалдауды, телефоннан компьютерге тасымалдауды және сақтық көшірме жасау және қалпына келтіруді қолдайды.
- Соңғы ОС нұсқасымен толық үйлесімді.
2 WhatsApp-ты компьютерде сақтық көшірме ретінде скриншот немесе жазу
Егер сіз тек белгілі бір WhatsApp хабарламасын, бейнесін немесе фотосуретін сақтық көшірме жасағыңыз келсе, компьютерде скриншот түсіру немесе жазу тікелей болып табылады. Сондай-ақ, сіз сақтық көшірмені достарыңызға немесе фактфайндерге бөлісе аласыз.
1. Windows үшін
- Скриншот түсіру - Бүкіл экран: Print Screen (PrtScn) пернесін басыңыз. Бұл сіздің бүкіл экраныңызды түсіріп, оны буферге көшіреді. Содан кейін оны Paint немесе Photoshop сияқты кескін өңдеу бағдарламасына немесе тікелей басқа қолданбаға қоюға болады.
- Скриншот түсіру - Белгілі бір терезе: Alt + Print Screen бірге басыңыз. Бұл тек ағымдағы белсенді терезені түсіріп, оны буферге көшіреді.
- Экранды жазу Xbox Game Bar арқылы: Xbox Game Bar-ды ашу үшін Windows пернесі + G басыңыз. Жазуды бастау үшін микрофон белгішесін басыңыз. Сіз бүкіл экранды немесе тек белгілі бір терезені жазуды таңдай аласыз. Жазуды аяқтаған кезде, тоқтату түймесін басыңыз. Жазбалар бейнелер қалтасындағы түсіру қалтасына сақталады.
2. Mac үшін
- Бүкіл экранды скриншоттау: Бүкіл экраныңызды түсіру үшін Shift + Command + 3 басыңыз. Скриншот автоматты түрде жұмыс үстеліне сақталады.
- Белгілі бір аймақты скриншоттау: Экранның белгілі бір аймағын түсіру үшін Shift + Command + 4 басыңыз. Курсор крестке айналады. Түсіргіңіз келетін аймақты таңдау үшін крестті сүйреңіз, содан кейін тінтуір немесе трекпад түймесін босатыңыз.
- Тек терезені скриншоттау: Тек белсенді терезені түсіру үшін Shift + Command + 4 содан кейін бос орын пернесін басыңыз. Курсор бүкіл терезені көрсету үшін өзгереді. Түсірілім жасау үшін басыңыз.
3 WhatsApp Web-ті компьютерге экспорттау
Бақытымызға орай, WhatsApp Web WhatsApp чаттарын экспорттау мүмкіндігін ұсынады. Чаттарды компьютерге экспорттау кезінде сіз WhatsApp хабарламаларының мәтіндік файлдарын да сақтай аласыз. Оны пайдалану үшін экспорттағыңыз келетін чатты ашыңыз, жоғарғы оң жақ бұрыштағы үш нүктені басып, "Чатты экспорттау" таңдаңыз.
3-бөлім. Google кеңейтімімен WhatsApp Web-тің сақтық көшірмесін қалай жасауға болады?
Google Chrome арқасында, барлық WhatsApp чаттарын сақтық көшірме жасау арқылы жүктеп алуға мүмкіндік беретін кеңейтім жасалды.
Кеңейтім Backup WhatsApp Chats деп аталады. Оның жұмысы қарапайым. Төмендегі қадамдарды орындаңыз:
1-қадам. WhatsApp Chats кеңейтімін Chrome браузеріңізге қосыңыз.

2-қадам. Кеңейтімді пайдалану үшін Google есептік жазбаңызға кіріңіз. Және кеңейтімге рұқсаттарды беріңіз.
3-қадам. https://web.whatsapp.com/ мекенжайында WhatsApp Web-ке кіріңіз.
4-қадам. Сақтық көшірме жасағыңыз келетін чатты таңдап, кеңейтім белгішесін қайта басыңыз, күндер өрістерін реттеп, Жүктеу түймесін басыңыз. Егер суреттер мен басқа файлдарды жүктеп алғыңыз келсе, "медиа файлдарды алу" құсбелгісін қойыңыз. Чатты CSV/HTML файлы ретінде сақтауды таңдауға болады.

Жүктеу аяқталғаннан кейін алынған файл әдетте барлық жүктелген файлдар сақталатын қалтаға сақталады.
Ескерту
Егер ештеңе болмаса, бетті қайта жүктеп, қайта көріңіз.
Бұл шынымен пайдалы ма деп ойлауыңыз мүмкін, Chrome Web Store-да Backup WhatsApp Chats шолуларын және оның артықшылықтары мен кемшіліктерін таба аласыз.
- Пайдалануға оңай
- Қолжетімді
- Тегін нұсқасы жоқ
- Чаттарды тек бір-бірден жүктеп алуға болады
- Кейде интернет байланысына байланысты тоқтап қалады
Қорытынды
Бұл мақала сізге өзіңіздің WhatsApp сақтық көшірмелеріңізді оңай жасауға көмектеседі деп үміттенеміз. Егер мақала сізге ұнаса, оны басқалармен бөлісіңіз, осылайша көбірек адамдар кез келген уақытта маңызды WhatsApp хабарламаларын жоғалтудан аулақ бола алады.