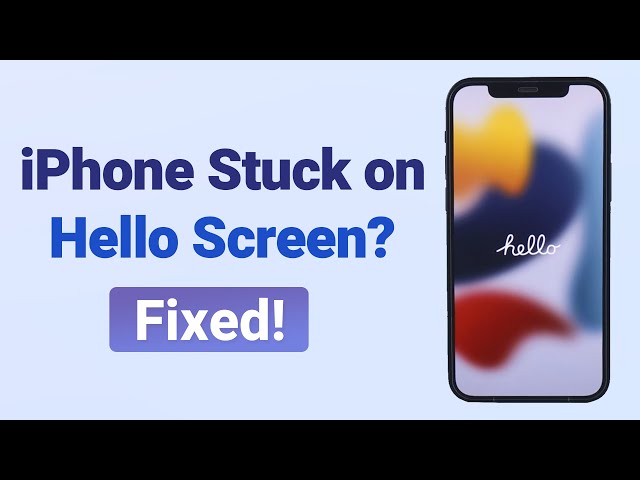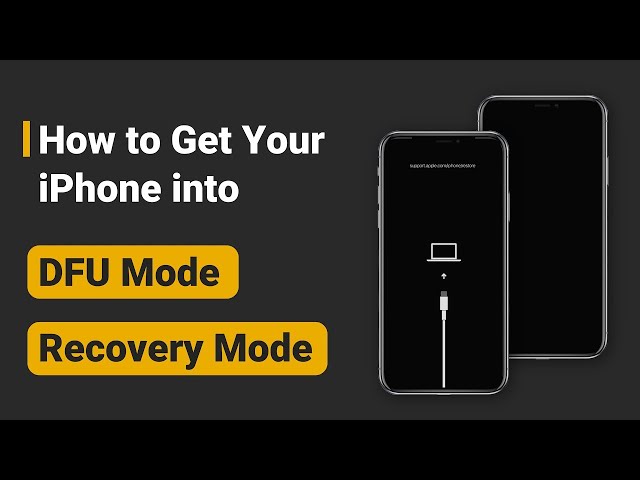Көптеген пайдаланушылар бұл мәселеге құрылғыны жаңартқаннан кейін , iPhone телефонымен сәлемдесу экранында тұрып қалды . Жаңа iPhone 15/16 да ерекшелік емес.
Жақсы жаңалық - сіз қолданып көруге болатын бірнеше шешімдер бар. Ең тиімді әдістермен iPhone-дағы осы тітіркендіргіш сәлем экран циклін тоқтату үшін осы мақаланы оқуды жалғастырыңыз.
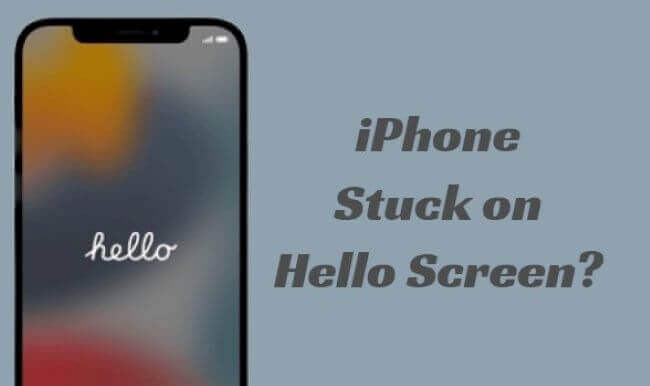
- 1-бөлім. Неліктен менің iPhone телефоным Hello экранында тұрып қалды?
- 2-бөлім. iPhone телефонындағы Hello экранын қалай айналып өтуге болады?
- 2.1 Батарея таусылғанша iPhone-ды қайта зарядтаңыз
- 2.2 SIM картасын шығарып, қайта салыңыз
- 2.3 iPhone-ды мәжбүрлеп қайта іске қосыңыз
- 2.4 iPhone телефонындағы Hello экранын айналып өту [Деректерді жоғалтпай]
- 2.5 iTunes арқылы iPhone-ды қалпына келтіру [Деректердің жоғалуы]
- 2.6 iPhone қалпына келтіру үшін қалпына келтіру режиміне кіріңіз [Деректердің жоғалуы]
- 2.7 iPhone құрылғысын зауыттық параметрлерге қайтару үшін DFU режимін қолданып көріңіз [Деректердің жоғалуы]
- 2.8 Apple қолдау қызметіне хабарласыңыз
Менің iPhone неге сәлем экранында тұрып қалды?
Сіздің iPhone-ның сәлемдесу экранында ақаулық пайда болуының көптеген себептері бар және олардың негізгі себептері төменде келтірілген. Осы себептердің бірі сіздің мәселеңізді түсіндіре алатынын көре аласыз.
Сіз iOS жүйесін жаңарту үшін әдеттегі процедураларды орындайсыз, бірақ жаңарту жақсы жүрмейді, сондықтан iPhone телефоныңыз сәлемдесу экранында қатып қалады.
Сіз iTunes арқылы iPhone-ды қалпына келтіруге тырысасыз, бірақ қалпына келтіру процесі сәтсіз аяқталды немесе жарты жолда тоқтады.
IOS жүйесінде бағдарламалық немесе аппараттық ақаулар бар, бұл iPhone құрылғысын сәлемдесу экранынан қайта жүктеуге кедергі келтіреді.
iPhone-да Hello экранын қалай айналып өтуге болады?
Бақытымызға орай, Hello экраны мәселесінде тұрып қалған iPhone-ды түзетудің 8 жолы бар және олардың үшеуі iTunes-ті пайдаланумен байланысты. Алдымен сізге нақты түсінік беру үшін мұндағы салыстыру кестесі көмектесуі мүмкін.
Әдістері | Қиындық | Қажетті уақыт | Түзеткеннен кейін деректердің жоғалуы | Сәттілік деңгейі |
|---|---|---|---|---|
iPhone-ды зарядтаңыз | Жеңіл | 1-2 сағат |  | 30% |
SIM картасын қайта салыңыз | Жеңіл | 1-5 мин |  | 30% |
iPhone-ды мәжбүрлеп қайта іске қосыңыз | Жеңіл | 5-10 мин |  | 40% |
iOS жүйесін жөндеу | Жеңіл, ешқандай дағдылар қажет емес | 10-15 мин |  | 99,99% |
iTunes қалпына келтіру | Кешен | 40-45 мин |  | 60% |
Қалпына келтіру режимі | Кешен | 50-55 мин |  | 60% |
DFU режимін қолданып көріңіз | Өте күрделі | 55-65 мин |  | 70% |
Apple қолдауы | Көп уақыт алатын | 1-2 күн | Тәуелді | 99% |
1 Батарея таусылғанша iPhone-ды қайта зарядтаңыз
iPhone сәлем экранында тұрып қалғанда, сіз жасай алатын бірінші нәрсе - батарея толығымен біткенше күту. Құрылғыңыздың автоматты түрде өшетінін байқасаңыз, iPhone телефонын зарядтау үшін құрылғыны қуат көзіне қосып көріңіз.
Біраз күтіңіз және iPhone телефоныңыз сәлем экранында тұрып қалғанын тексеріңіз.

2 SIM картасын шығарып, қайта салыңыз
Егер сіздің iPhone әлі де сәлемдесу экранында тұрып қалса, SIM картасын алып тастауға тырысуға болады, ол арқылы iPhone сигналды шығарып, интерфейске оралуға мүмкіндік береді.
SIM картасын алып тастағаннан кейін iPhone телефонын жабыңыз, оны қайтадан ұяға салыңыз және SIM картаңызды анықтау үшін құрылғыны iPhone үшін қайта жүктеңіз.

Бұл көптеген тұтынушылар үшін жұмыс істейтіндіктен, сіз де оны сынап көруіңіз керек. Бірақ егер ол орындалмаса, бақытымызға орай басқа пайдалы шешімдермен оқуды жалғастыра аласыз немесе iPhone жөндеуге арналған ақаусыз шешімге баруға болады.
3 iPhone телефонын мәжбүрлеп қайта іске қосыңыз
iOS 17/18 нұсқасына жаңартқаннан кейін iPhone сәлемдесу экранында тұрып қалғанда, құрылғыны күштеп қайта қосуға және оны жаңадан бастауға болады. Бұл мәселеңізді шешіп, iOS сәлем экранынан құтылуы мүмкін.
Енді iPhone 6/7/8/X/11/12/13/14/15/16 құрылғысын әртүрлі қадамдармен мәжбүрлеп қайта қосу үшін орындаңыз:
iPhone 8/X/11/12/13/14/15/16 үшін жаңартудан кейін сәлем экранында тұрып қалған iPhone телефонын түзету үшін:
- Дыбыс деңгейін арттыру пернесін басып, босатыңыз.
- Дыбыс деңгейін азайту пернесін басып, босатыңыз.
- Бүйірлік пернені басыңыз, Apple логотипі тынышталғанда, осы түймені босатыңыз.
iPhone 7/7 Plus үшін iPhone телефонындағы сәлем режимін жою үшін:
- Дыбыс деңгейін төмендету және қуат пернесін Apple логотипі пайда болғанша шамамен 8-10 секунд ұстап тұрыңыз.
iPhone 6 немесе одан бұрынғы телефондар үшін iPhone сәлемдесу экранын айналып өту үшін:
- Экранда Apple логотипін көргенше Power + Home пернелерін шамамен 8-10 секунд басып тұрыңыз.
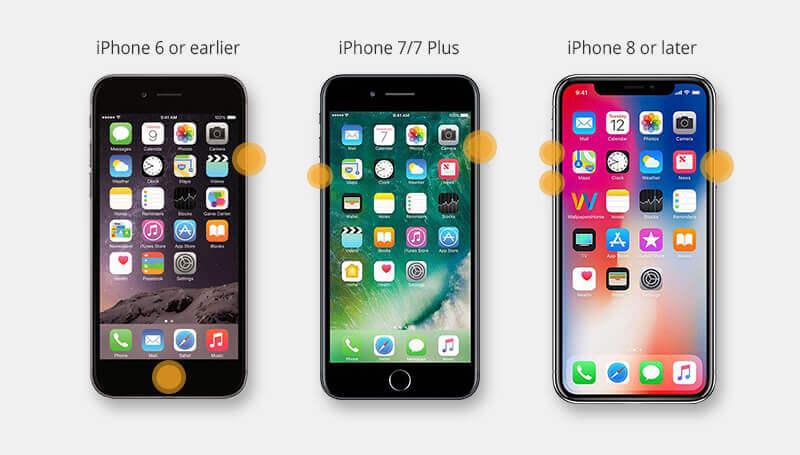
4 Жаңартылғаннан кейін iPhone-ды Сәлем экранында қалыпқа келтіріңіз
Жоғарыда келтірілген қарапайым әдістер сізге пайдалы емес деп тапсаңыз, ең оңай әдіс - hello экранын жою құралы - iMyFone Fixppo, ол iPhone-ның сәлемдесу экранында тұрып қалған ақауын деректерді жоғалтпай түзете алады.
3 қадамда iOS 17/18 жаңартуынан кейін пайда болатын iPhone сәлем экранын айналып өтіп, iPhone құрылғысын жаңа құрылғы ретінде орнатуды немесе сақтық көшірмеден қалпына келтіруді жалғастыра аласыз.
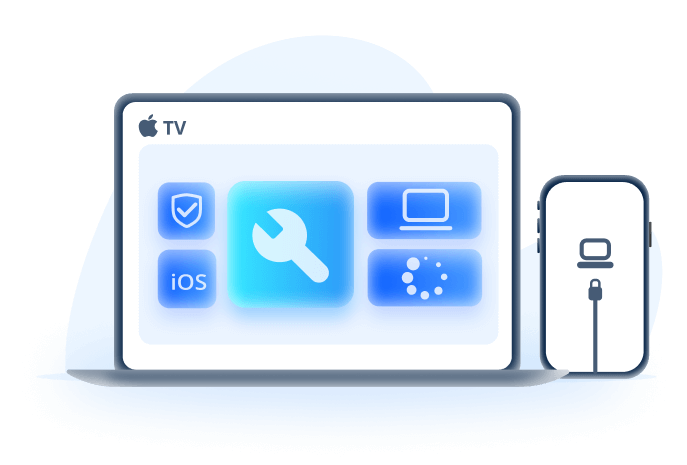
iPhone Hello экранын жөндеу құралының негізгі мүмкіндіктері:
- Деректер жоғалмайды - деректерді жоғалтпай сәлемдесу экранында тұрып қалған iPhone-ды түзетудің 3 қадамы.
- Пайдалану оңай - iPhone-ды сәлемдесу экранын айналып өтіп, орнатуды жалғастырыңыз.
- 150+ iOS/iPadOS мәселелерін жабу - Оның қуатты мүмкіндіктері қалпына келтіру экранында /қара экранда/ақ экранда және т.б. тұрып қалған iPhone үшін жұмыс істейді.
- Қолдану тегін - 1 рет басу арқылы қалпына келтіру режиміне кіруге/шығуға рұқсат беріңіз.
- Кең үйлесімділік - iPhone 15/16 сериясын және iOS 17/18 жүйесін қоса, барлық iPhone үлгілерімен және барлық iOS нұсқаларымен үйлесімді.
Сәлем экранында тұрып қалған iPhone-ды Fixppo көмегімен қалай түзетуге болады?
iPhone сәлем экраны жиі жаңа iPhone орнатқыңыз келгенде немесе оны сақтық көшірмеден қалпына келтіргіңіз келгенде пайда болады. Ол ұзақ уақыт тұрып қалса, сіз Fixppo жүктеп алып, бізбен бірге тұрып қалған экран мәселесін түзете аласыз.
1 iPhone телефоныңызды компьютерге жалғаңыз және стандартты режимді таңдау үшін Fixppo қолданбасын іске қосыңыз, ол iPhone Hello экранының циклі мәселесін шешкен кезде барлық iPhone деректерін сақтайды.
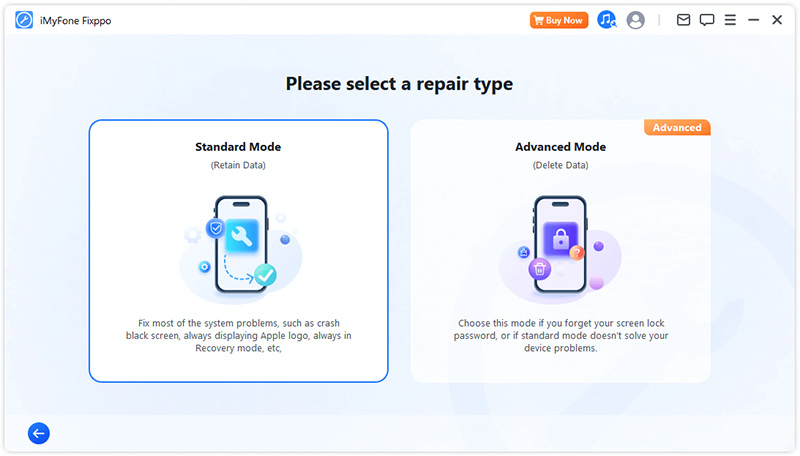
2 Сіздің iPhone телефоныңызды Fixppo анықтаған кезде, мәселені кейінірек шешу үшін пайдаланылатын құрылғының микробағдарламасын алу үшін Жүктеп алу түймесін басыңыз.
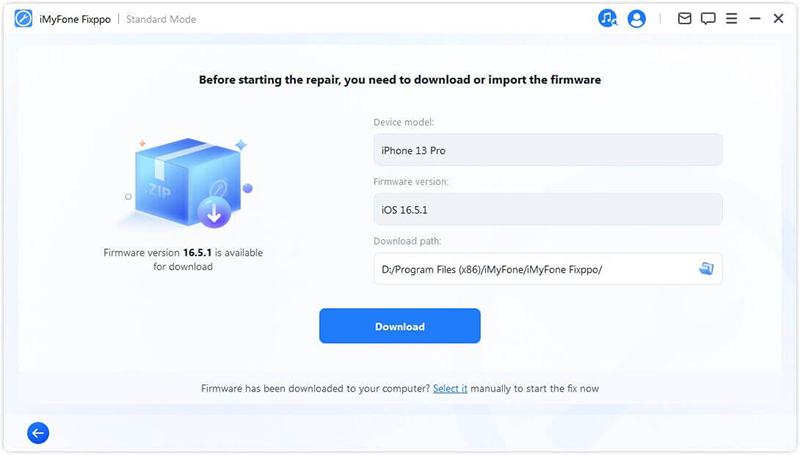
3 Микробағдарлама жүктеп алынғанда, жаңарту мәселесінен кейін Fixppo бағдарламасына сәлемдесу экранын түзететінін көрсету үшін Стандартты жөндеуді бастау түймесін басыңыз.
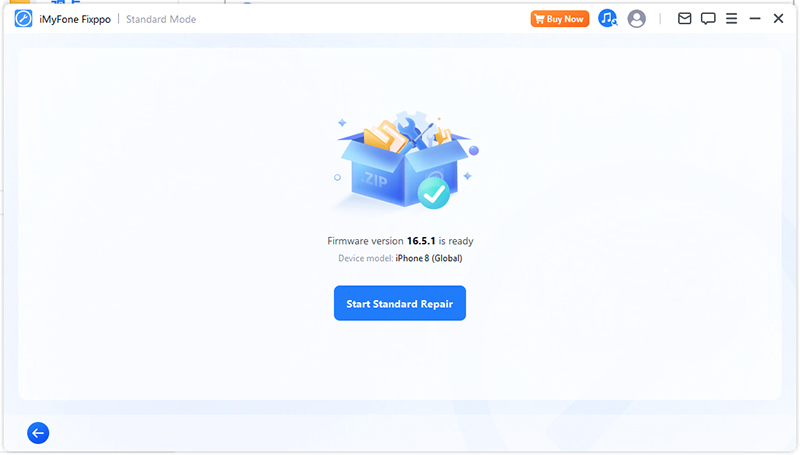
Сіздің iPhone жақында қайта іске қосылады және ол қосылған кезде сәлемдесу экранын қайта көрмейсіз. Өзіңіз қалаған нәрсені еркін жасай беріңіз!
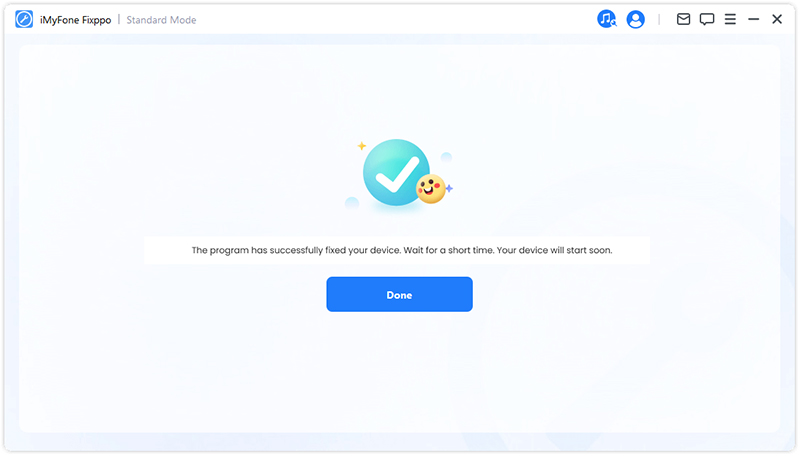
Сәлем экранында тұрып қалған iPhone мәселесін шешуге арналған бейнені де көруге болады!
Кеңестер
Басты түймесіз сәлем экранын қалай айналып өтуге болады?
Бет идентификаторы бар, бірақ "Негізгі" түймесі емес iPhone құрылғысын пайдалансаңыз немесе "Үй" түймесі бар iPhone құрылғысын пайдаланып жатсаңыз да, бірақ түйме саңылаусыз болса да, Fixppo қолданбасын пайдалануға болады. Ол сәлемдесу/сәлем экранында тұрып қалған iPhone 7/8/X/11/12/13/14/15/16 телефонын кез келген iPhone түймелерін баспай-ақ түзетуге көмектеседі.
5 iTunes арқылы iPhone-ды қалпына келтіріңіз
Сіздің iPhone-ның сәлемдесу экранындағы ақаулығы iTunes-пен байланысты болуы мүмкін, бірақ бұл әлі де iPhone-ды сәлем экранынан шығарудың шешімі болуы мүмкін.
Дегенмен, жоғарыдағы әдістерден айырмашылығы, iTunes құрылғыңыздан барлығын өшіретінін ескеріңіз.
- 1-қадам: Құрылғыны компьютерге қосыңыз және iTunes бағдарламасын ашыңыз.
- 2-қадам: Экрандағы iPhone белгішесін басып, Жиынтық опциясын басыңыз.
- 3-қадам: Құрылғыңыздың ақпараты енді көрсетіледі, iPhone қалпына келтіру түймесін басыңыз.
- 4-қадам: Енді басқа ақпаратты растау үшін басыңыз, содан кейін iTunes сіздің iPhone-ды қалпына келтіріп, құрылғыңыздағы барлық деректерді өшіре бастайды.
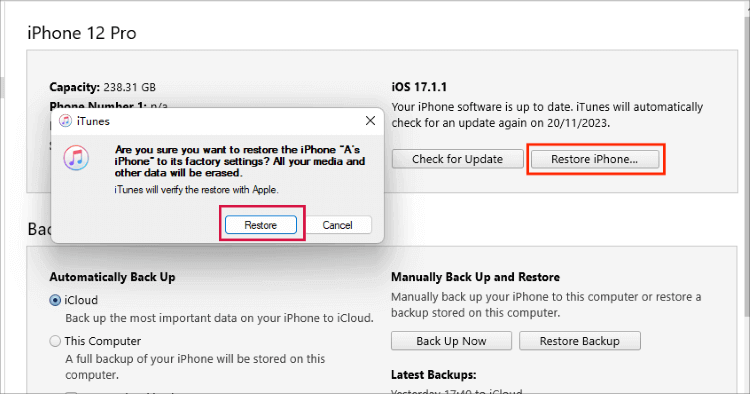
Егер iTunes сіздің iPhone-ды анықтай алмаса, iPhone-ды Қалпына келтіру/DFU режиміне алудың келесі 2 әдісін қолданып көріңіз, содан кейін iTunes қолданбасын қайта пайдаланып көріңіз.
6 iPhone қалпына келтіру үшін қалпына келтіру режиміне кіріңіз
Құрылғыны iTunes арқылы қалпына келтіру көптеген мәселелерді шешуге көмектесетіндіктен, iOS 17/18 немесе кез келген нұсқаға жаңартудан кейін iPhone сәлемдесу экранында тұрып қалған кезде де осы кеңесті орындауға болады.
Ескерту:
iPhone-ды түзету үшін iTunes-ті тікелей пайдалансаңыз да, қалпына келтіру/DFU режиміне кірсеңіз де, ол барлық деректеріңізді жоғалту қаупін тудырады. Сонымен, сақтық көшірме болса, жалғастыру жақсы. Олай болмаса, алдымен деректердің сақтық көшірмесін жасаңыз.
- 1-қадам: Компьютерде iTunes ашыңыз және құрылғыны найзағай кабелі арқылы қосыңыз.
- 2-қадам: iPhone-ның әртүрлі үлгілері үшін iPhone-ды қалпына келтіру режиміне қою үшін әртүрлі қадамдарды орындауға болады.
- iPhone 8/X/11/12/13/14/15/16 үшін: Дыбыс деңгейін жоғарылату > Дыбысты азайту пернелерін басыңыз. Қуат түймесін басып тұрыңыз, Apple логотипінен кейін көрсетілетін қалпына келтіру режимі пайда болғанша күтіңіз.
- iPhone 7/7 Plus үшін: Қуат түймесі > Дыбыс деңгейін төмендету пернесін басыңыз. Қалпына келтіру режимі пайда болған кезде түймелерді босатыңыз.
- iPhone 6s немесе бұрынғы нұсқалары үшін: Home + Sleep түймелерін бір уақытта басып тұрыңыз. Сіздің iPhone-да қалпына келтіру режимі экраны болған кезде оларды босатыңыз.
- 3-қадам: iTunes құрылғыңызды таниды және сіз iPhone-ды жөндеуді бастау үшін «Қалпына келтіру» опциясын таңдауыңыз керек, бірақ Жаңарту емес.
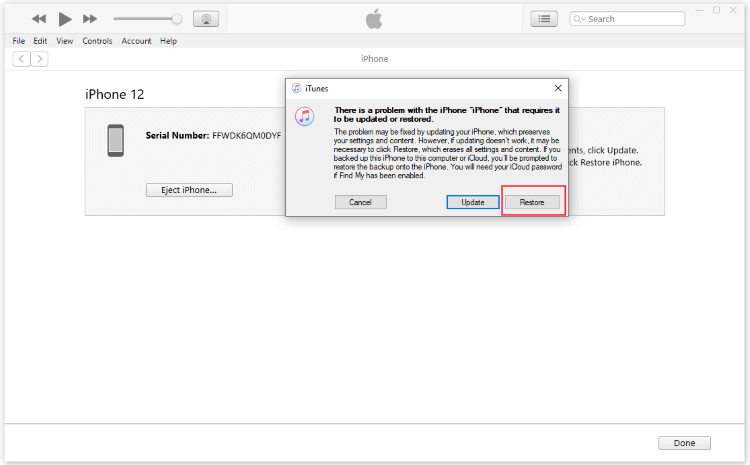
Егер сіздің iPhone қалпына келтіру режимінде анықталмаса , дұрыс емес, себебі iPhone-ды сәлемдесу экранындағы ақаулықты iTunes арқылы қайтадан шешу үшін төмендегі DFU режимін қолданып көруге болады.
iTunes сіздің iPhone-дағы барлық деректерді жояды деп қорқасыз ба? Fixppo болмайды! Жүйедегі кішігірім немесе күрделі ақауларға қарамастан, Fixppo стандартты режимді жөндеу арқылы деректерді өшірмей түзете алады - 98% пайдаланушының таңдауы.
7 iPhone құрылғысын зауыттық параметрлерге қайтару үшін DFU режимін қолданып көріңіз
Егер iPhone қалпына келтіру режимі сізге көмектеспесе, DFU режиміне өтуіңізге болады - iTunes қолданбасын пайдаланудың жетілдірілген әдісі және iPhone-да сәлемдесу экранында iPhone-ды зауыттық параметрлерге қалпына келтіру арқылы iPhone-дағы сәлемдесу экранында тұрып қалған iOS 17/18 ақауынан құтылу.
- 1-қадам: Сол сияқты iPhone мен компьютер арасында байланыс орнату үшін найзағай пайдаланыңыз, содан кейін iTunes бағдарламасын ашыңыз.
- 2-қадам: Енді сізге егжей-тегжейлі қадамдар көрсететін бейне оқулықпен құрылғыңызды DFU режиміне алыңыз.
- 3-қадам: Егер экран қара түске айналса, бұл DFU режиміне сәтті кіргеніңізді білдіреді. Егер ол болмаса, бірақ Apple логотипін көрсеңіз, бұл түймені тым ұзақ басып тұрғаныңызды және әрекетті қайталауыңыз керек дегенді білдіреді.
- 4-қадам: Келесі экранды көргенде, жаңартудан кейін iPhone сәлем экранын айналып өту үшін iTunes үшін Қалпына келтіру түймесін басыңыз.
Сәлем экранында тұрып қалған iPhone мәселесін шешуге арналған бейнені де көруге болады!
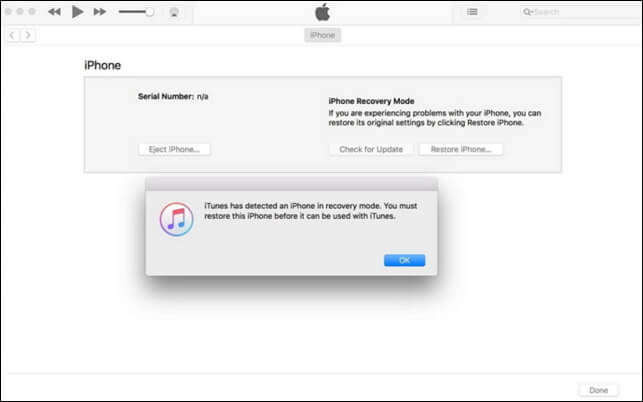
Нұсқаулықпен сіз DFU режиміне қазір кіруіңіз керек, бірақ ол жұмыс істемесе, iPhone DFU режиміне кірмейтінін қалай түзетуге болатынын қараңыз.
8 Apple қолдау қызметіне хабарласыңыз
Егер сіз жоғарыда аталған әдістерді қолданып көрген болсаңыз, бұл шешімнен өтудің қажеті жоқ екеніне сенімдімін. Бірақ қажет болса, Apple Store дүкеніне бару арқылы ресми тұлғаға хабарласып, мәселеңізді егжей-тегжейлі айтып беруге болады, бұл уақытты қажет етеді және қымбатырақ болуы мүмкін.
Дегенмен, егер сіз осылай қаласаңыз, командаға бармас бұрын және iPhone-ды жөндемес бұрын кездесуге тапсырыс беруді ұмытпаңыз.
Қорытынды
Енді iPhone жаңартудан кейін сәлемдесу экранында тұрып қалса, қалай түзетуге болатынын білуіңіз мүмкін. Сәлемдесу экранында қатып қалған iPhone-ды тез және қауіпсіз шешудің қолайлы және тиімді әдісін таңдай аласыз деп үміттенемін.
Үй түймесінсіз сәлемдесу экранын айналып өту үшін уақыт пен ақшаны үнемдейтін iOS жүйесін жөндеу құралын қолданып көруді ұмытпаңыз.