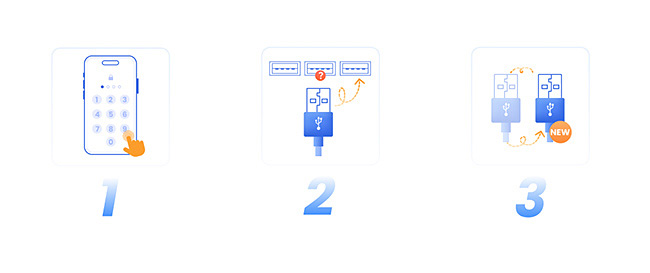iMyFone Fixppo пайдаланушы нұсқаулығы
iPhone/iPad/iPod touch/Apple теледидарында түсініксіз жалпы Apple мәселелері бар ма? iOS/iPadOS/tvOS жүйесінде ақаулар болса, iMyFone Fixppo сізге көмектесе алады.
iMyFone Fixppo – бұл үш негізгі функцияны қамтамасыз ететін жұмыс үстелі бағдарламалық құралы: Apple жүйесін жөндеу, Құрылғыны қалпына келтіру, және iOS жаңарту/төмендеу. Бұған қоса, ол тегін кіру/шығу қалпына келтіру режимі мүмкіндігін ұсынады.
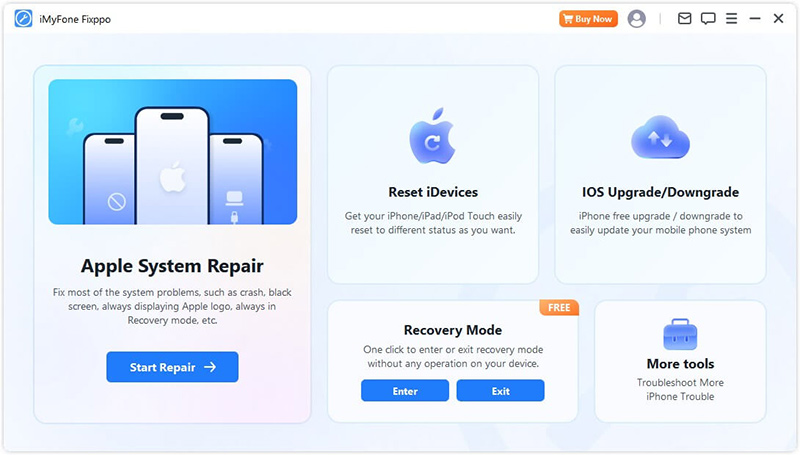
Төмендегі қарапайым, бірақ егжей-тегжейлі қадамдарды орындаңыз, әр функцияны қалай басқару керектігін және осы бағдарламаның мүмкіндіктерін барынша пайдалануды үйреніңіз.
1-бөлім: Apple жүйесін жөндеу
Құрылғы жөнделіп жатқанда деректеріңізді сақтағыңыз келсе, басты бетте Apple System Repair Стандартты режим опциясын таңдаңыз. Бұл функция iOS/iPad жүйесінде жиі кездесетін мәселелерді тиімді шешеді.
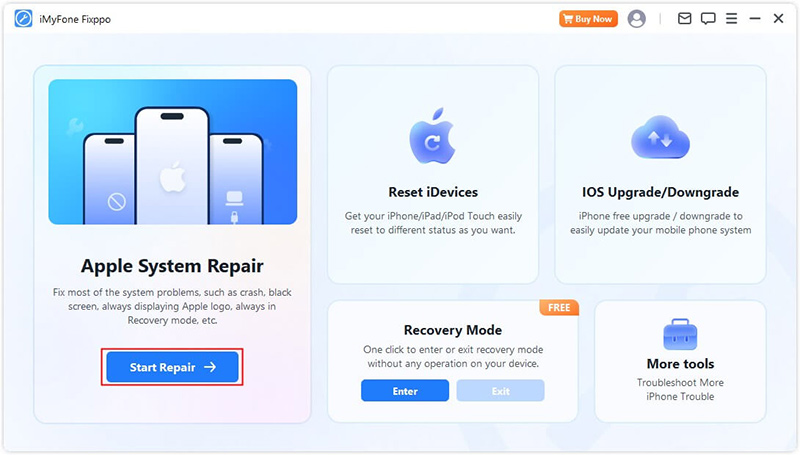
Деректерді жоғалтпай қауіпсіз деректерді жөндеу үшін стандартты режимді таңдаңыз
1-қадам. iMyFone Fixppo қолданбасын іске қосыңыз және стандартты режимді таңдаңыз
Бағдарламалық құралды іске қосыңыз және басты бетте "Стандартты режимді" таңдаңыз.
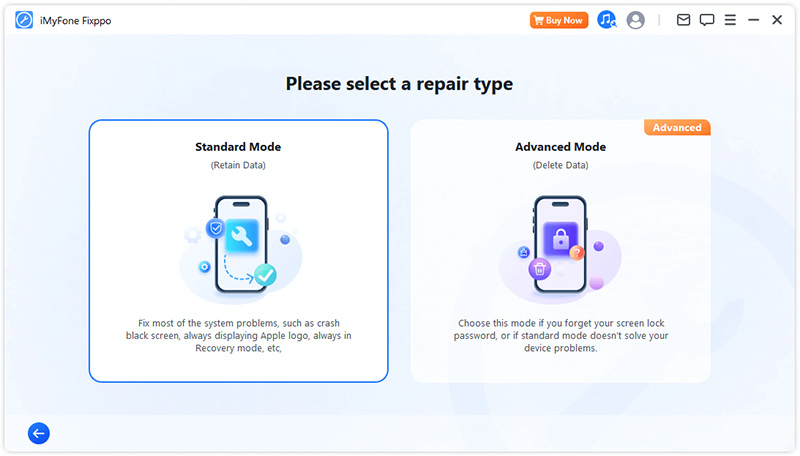
2-қадам. Құрылғыны компьютерге қосыңыз
Стандартты режимді таңдағаннан кейін iOS құрылғысын компьютерге қосыңыз. Құрылғы анықталмаса, Fixppo қалпына келтіру режиміне кіруге көмектеседі. Қалпына келтіру режиміне немесе DFU режиміне қолмен кіру үшін экрандағы нұсқауларды орындаңыз.
Ескертпе: iOS құрылғысын сәтті жөндеу үшін iOS құрылғысын құрылғы өлшегішіне қосу үшін түпнұсқа Apple Lightning USB кабелін пайдалану керек.
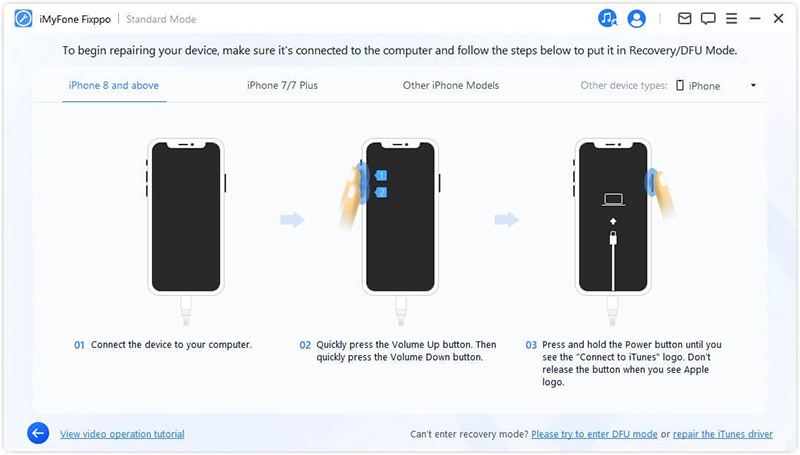
Құрылғы қалпына келтіру режимінде көрсетілмесе, төменгі жағындағы «DFU режимін қолданып көру» түймесін басыңыз.
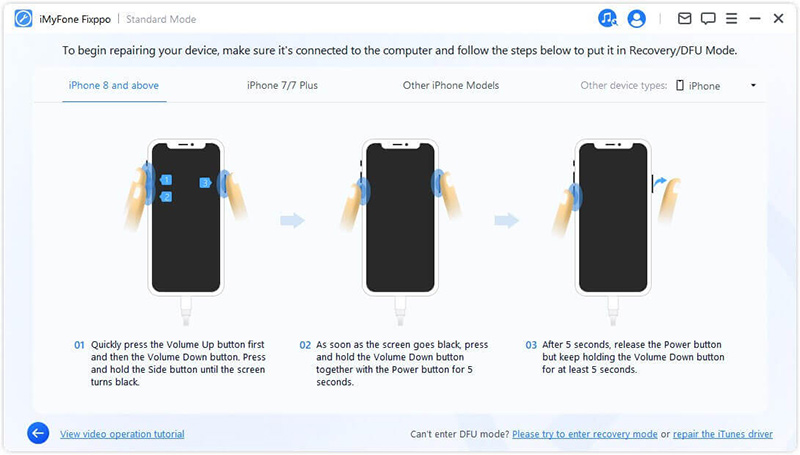
3-қадам. Микробағдарламаны жүктеп алыңыз
Енді құрылғыны жөндеу үшін микробағдарламаны жүктеп алу керек. Бағдарлама сіздің құрылғыңыздың үлгісін автоматты түрде анықтайды және барлық қолжетімді микробағдарлама нұсқаларын көрсетеді. Қажетті нұсқаны таңдап,"Жүктеп алу" түймесін басыңыз.
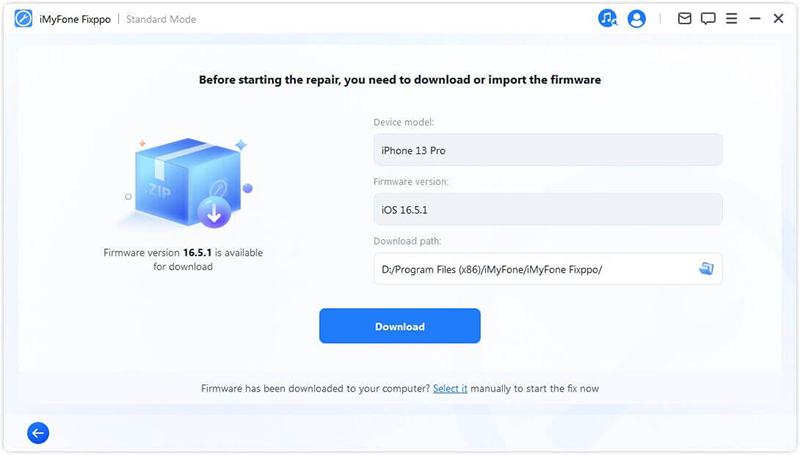
Дайын болғанда, соңғы микробағдарлама бумасын жүктеп алуды бастау үшін Жүктеу түймесін басыңыз. Бұл үлкен өлшемге байланысты біраз уақыт алуы мүмкін екенін ескеріңіз, шамамен 5 ГБ.
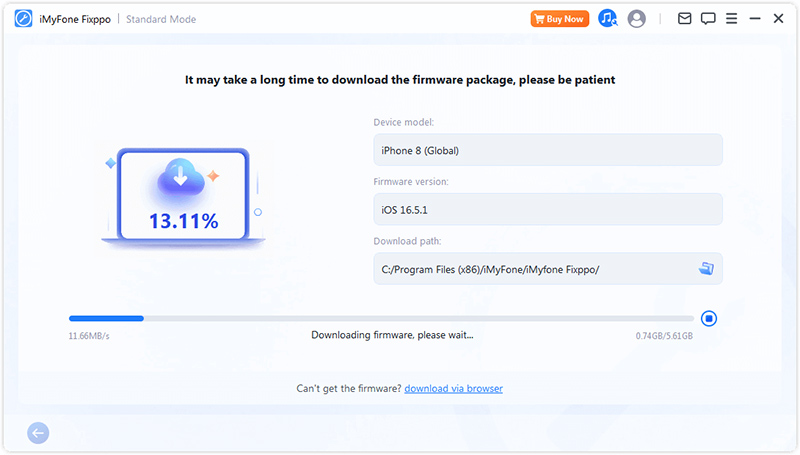
Ұсыныс:
● Микробағдарлама бумасын жүктеп ала алмасаңыз, микробағдарлама бумасын браузер арқылы жүктеп алу үшін "Browser Download" қолданбасын пайдалануға болады.
● Микробағдарлама бумасын компьютеріңізге жүктеп алған болсаңыз, микробағдарламаны қолмен импорттау үшін "Таңдау" түймесін басыңыз.
4-қадам. iOS/iPadOS/tvOS ақаулықтарын жою
Микробағдарламаны алғаннан кейін құрылғыны жөндеу процесін бастау үшін "Стандартты жөндеуді бастау" түймесін басыңыз.
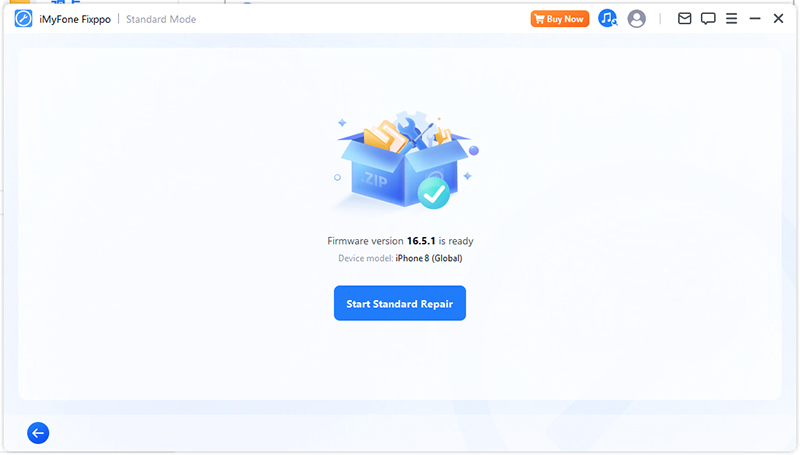
Бағдарлама енді құрылғыңызды жөндеуді бастайды. Бұл процесс барысында кабельге немесе құрылғыға қол тигізбеу керек.
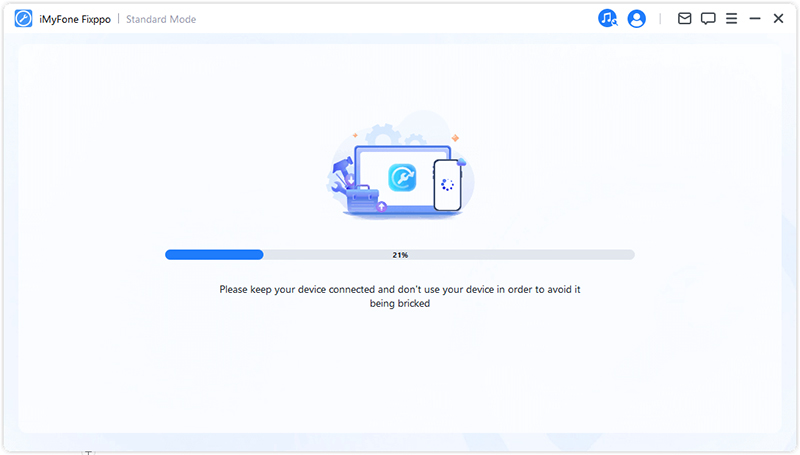
Жөндеу процесі жақында аяқталады және iPhone автоматты түрде қайта іске қосылады.
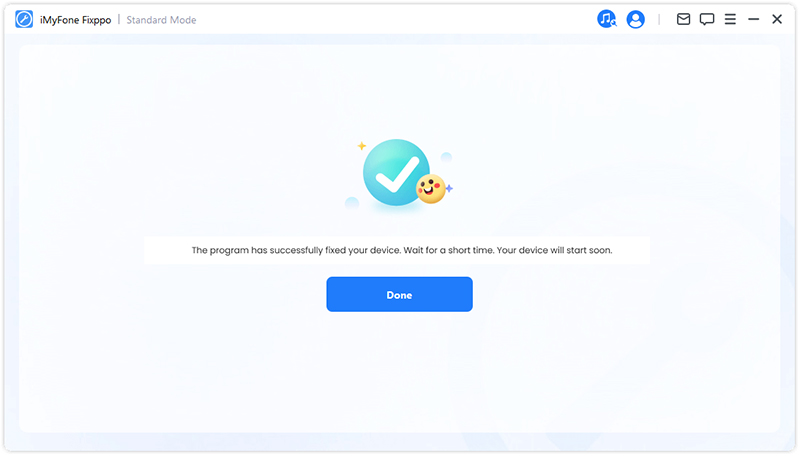
Егер процесс сәтсіз болса, сізде әрекетті қайталау немесе кеңейтілген режимге өту мүмкіндігі бар.
Маңызды iOS мәселелерін шешу үшін кеңейтілген режимді таңдаңыз
1-қадам. iMyFone Fixppo қолданбасын іске қосыңыз және кеңейтілген режимді таңдаңыз
Экранды құлыптау құпия сөзін ұмытып қалсаңыз немесе мәселені шешудің стандартты әдісін пайдалана алмасаңыз, кеңейтілген әдіс сізге көмектесу үшін осында. Бұл мүмкіндікті пайдалану барлық деректердің біржола жойылуына әкелетінін ескеріңіз.
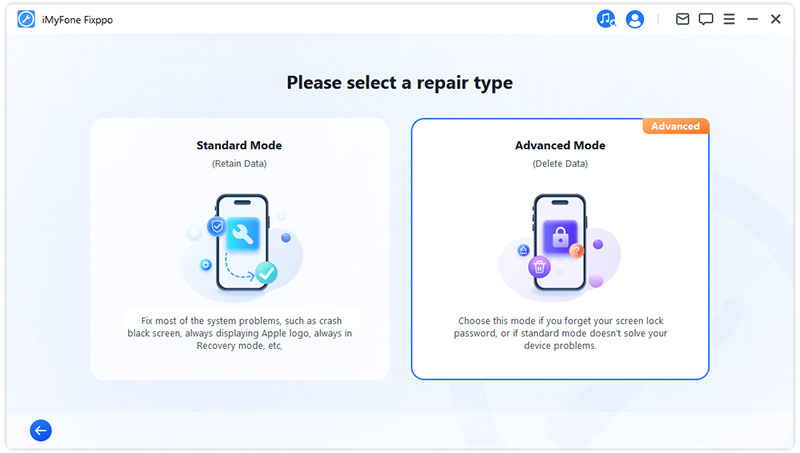
2-қадам. Құрылғыны компьютерге қосыңыз
Қосымша режимді таңдағаннан кейін iOS құрылғысын компьютерге қосыңыз. Құрылғы анықталмаса, Fixppo қалпына келтіру режиміне кіруге көмектеседі. Қалпына келтіру режиміне немесе DFU режиміне қолмен кіру үшін экрандағы нұсқауларды орындаңыз.
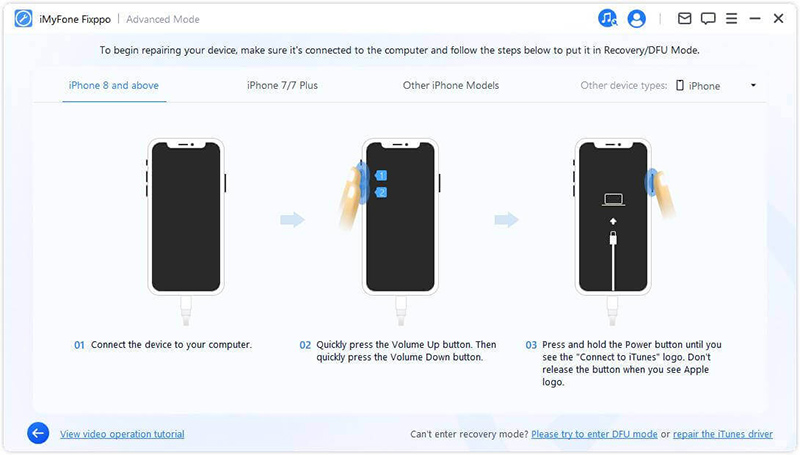
Құрылғы қалпына келтіру режимінде әлі көрсетілмесе, төменгі жағындағы DFU режимін көру түймесін басыңыз.
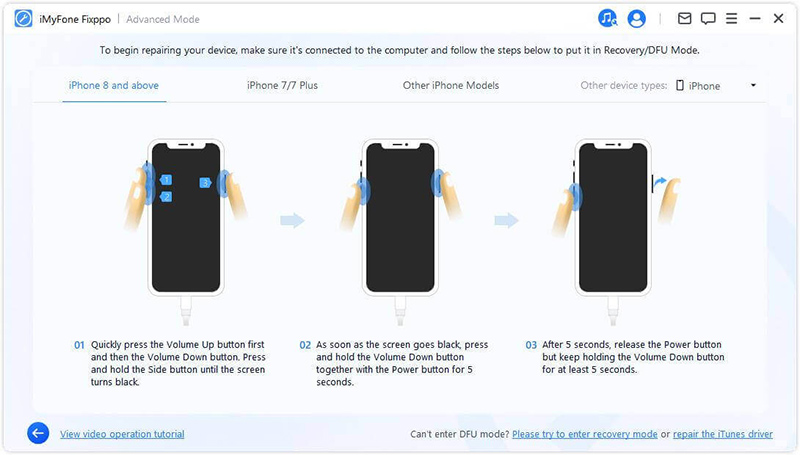
3-қадам. микробағдарламаны жүктеп алыңыз
Енді құрылғыны жөндеу үшін микробағдарламаны жүктеп алу керек. Бағдарлама сіздің құрылғыңыздың үлгісін автоматты түрде анықтайды және барлық қолжетімді микробағдарлама нұсқаларын көрсетеді. Өзіңізге ұнайтын нұсқаны таңдап, Жүктеп алу түймесін басыңыз
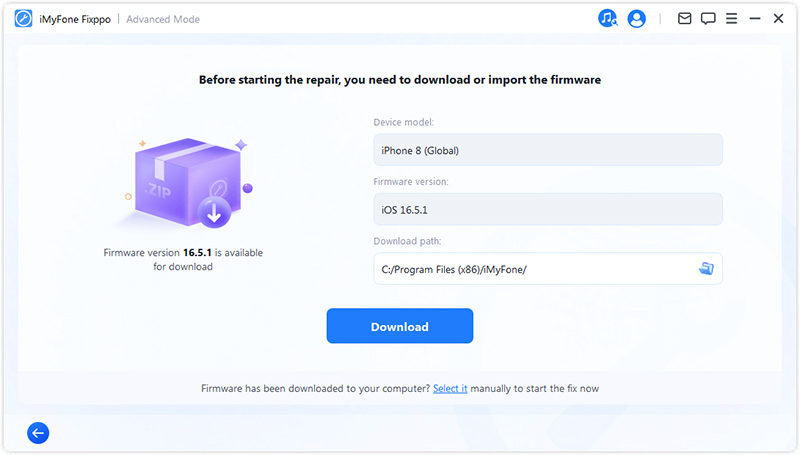
Дайын болсаңыз, соңғы микробағдарлама бумасын жүктеп алуды бастау үшін Жүктеп алу түймесін басыңыз. Микробағдарлама пакетінің шамамен 5 ГБ үлкен өлшеміне байланысты біраз уақыт кетуі мүмкін екенін ескеріңіз.
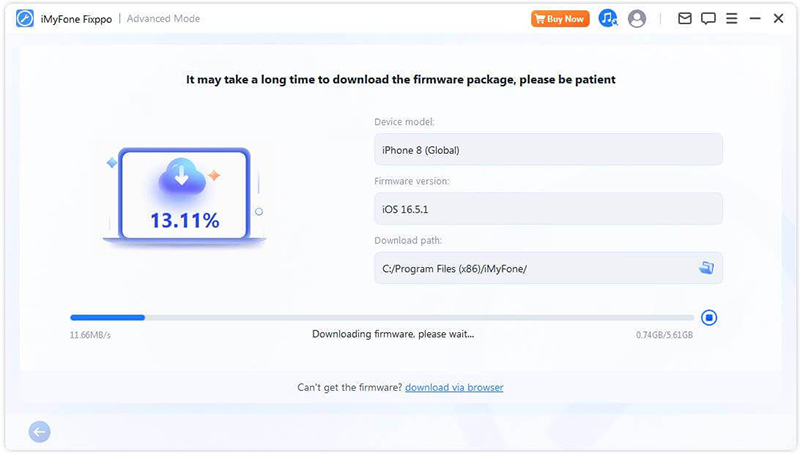
Ұсыныс:
● Микробағдарлама бумасын жүктеп ала алмасаңыз, оны браузер арқылы жүктеп алу үшін "Браузер арқылы жүктеп алу" түймесін басуға болады.
● Микробағдарлама бумасын компьютеріңізге жүктеп алған болсаңыз, микробағдарламаны қолмен импорттау үшін "Таңдау" түймесін басыңыз.
4-қадам. iOS/iPadOS/tvOS ақаулықтарын жою
Микробағдарламаны жүктеп алғаннан кейін, құрылғы ақауларын жою процесін бастау үшін Кеңейтілген режимді бастау түймесін басыңыз.
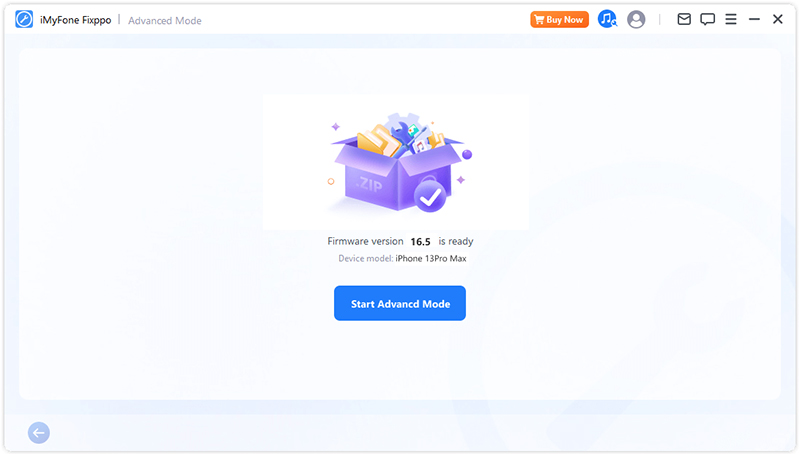
Бағдарлама құрылғыңызды жөндеуді бастайды. Бұл процесс барысында кабельдер мен құрылғыны ұстамаңыз.
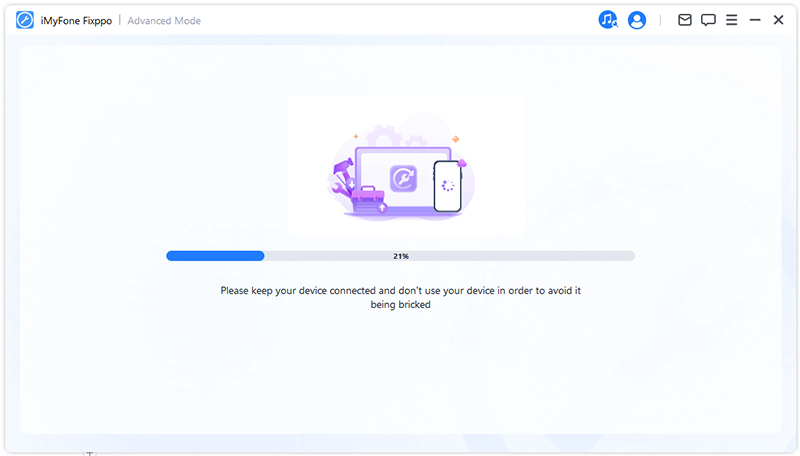
Процесс тез аяқталады және бағдарлама жұмысын аяқтағаннан кейін iPhone автоматты түрде қайта іске қосылады.
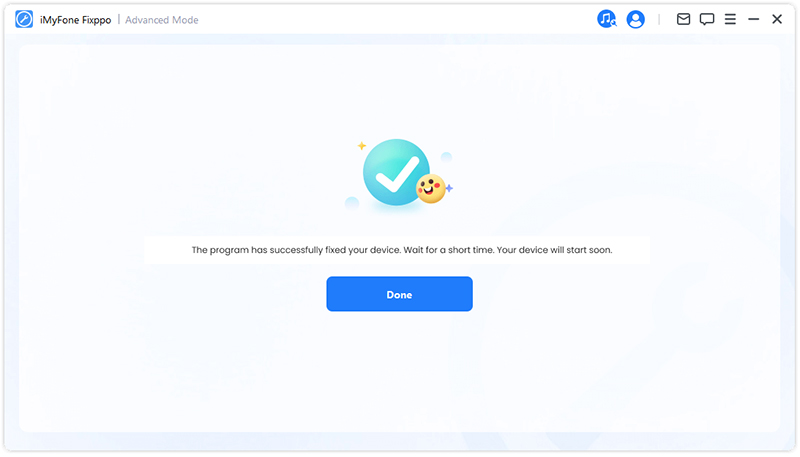
2-бөлім: iOS нұсқасын жаңарту/төмендету
Егер iOS жүйесін қалыпты процесс арқылы жаңарта алмасаңыз, деректерді жоғалтпай жүйені қауіпсіз жаңарту үшін iOS жаңарту опциясын таңдауға болады. Екінші жағынан, алдыңғы нұсқаға қайта оралғыңыз келсе, сізде iOS нұсқасын төмендету опциясы бар.
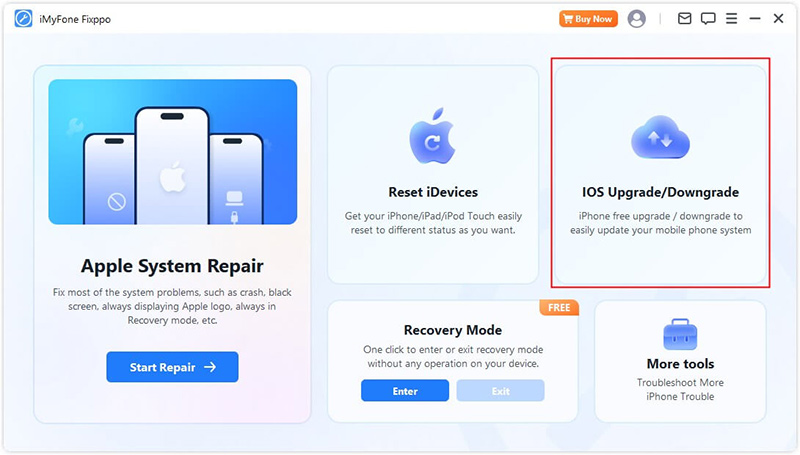
iOS жаңартуы
1-қадам. iOS жаңартуын таңдаңыз
Құрылғы деректерін сақтай отырып, iOS жүйесін жаңарту үшін осы опцияны таңдаңыз.
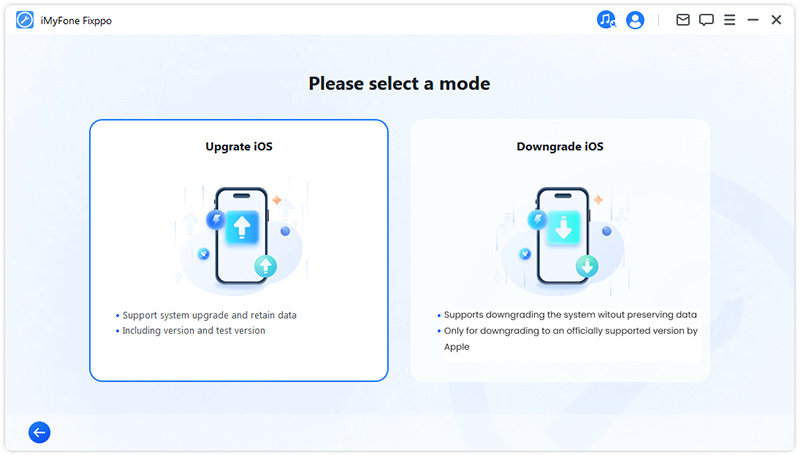
2-қадам. Құрылғыны компьютерге қосыңыз
Құрылғыны компьютерге USB кабелі арқылы қосып, экрандағы нұсқауларды орындаңыз.
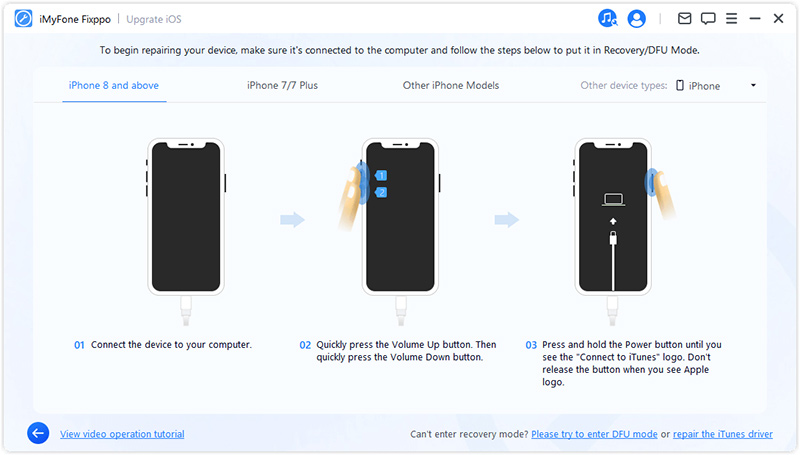
3-қадам. микробағдарламаны жүктеп алыңыз
Бағдарлама құрылғыңызды анықтайды және жаңарту үшін қолжетімді микробағдарлама пакетінің нұсқасын көрсетеді. Микробағдарлама бумасы файлы үшін жүктеп алу жолын теңшеуге болады. Микробағдарлама бумасын жүктеп алуды бастау үшін Жүктеу түймесін басыңыз.
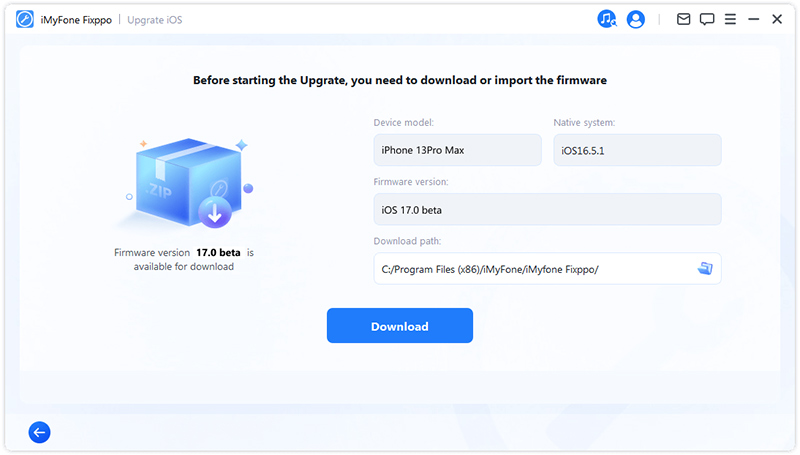
Содан кейін Fixppo жүктелген микробағдарламаны шығаруды бастайды және оны жаңарту процесін бастау үшін пайдаланады.
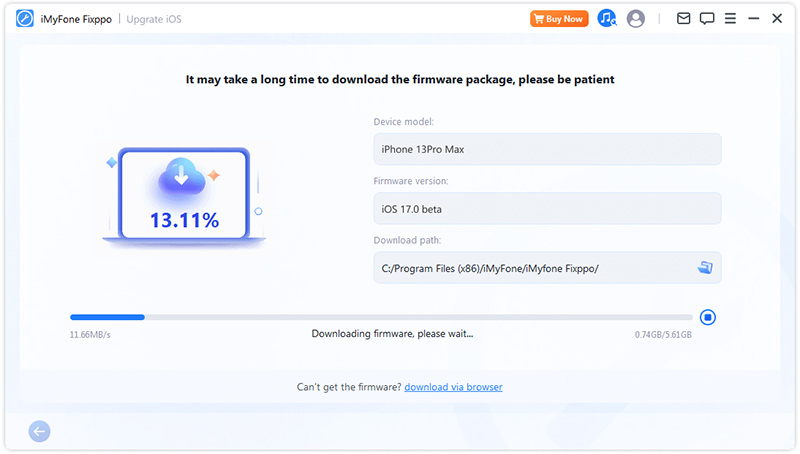
4-қадам. iOS жаңартуын бастаңыз
Құрылғыңыз iOS жаңартуына толығымен дайын. Құрылғыны жаңарту процесін бастау үшін iOS жаңартуын бастау түймесін басыңыз.
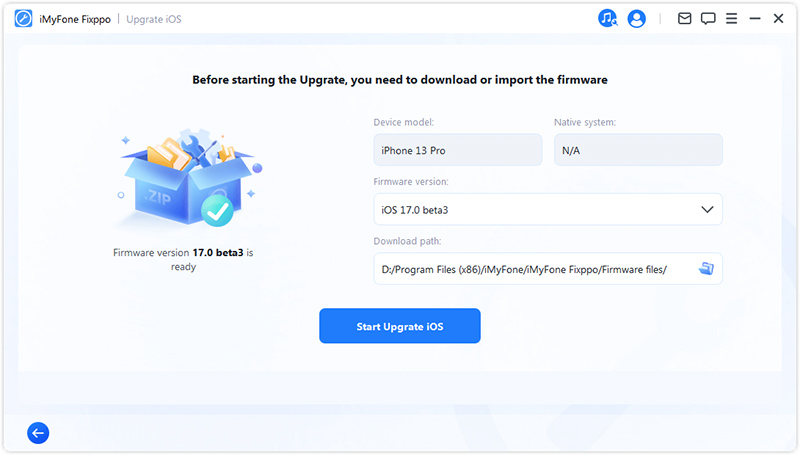
Содан кейін бағдарлама жұмысын аяқтағанша күтіңіз. Құрылғыны бүкіл процесс барысында пайдаланбай компьютерге қосулы ұстау маңызды. Соңында сіз процестің аяқталғанын көрсететін Аяқталды хабарын көресіз.
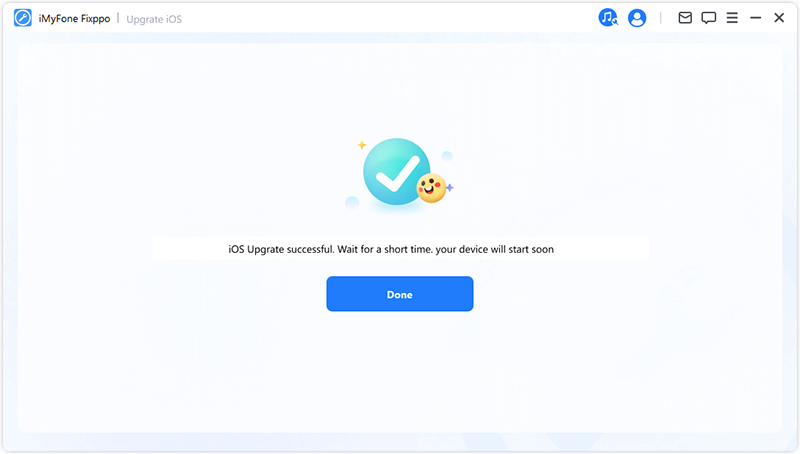
iOS жүйесін ескі нұсқаға қайтарыңыз
1-қадам. iOS нұсқасын төмендету опциясын таңдаңыз
iOS жүйесінің ескі нұсқасын таңдаңыз, бірақ құрылғыңыздағы деректер сақталмайды.
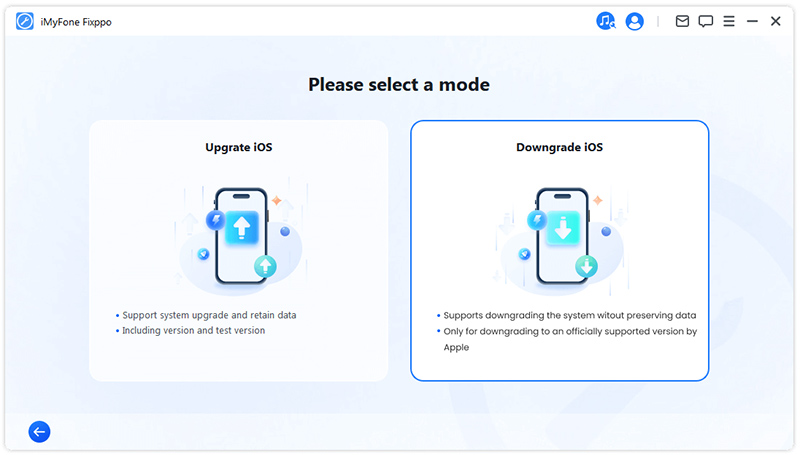
2-қадам. Құрылғыны компьютерге қосыңыз
Құрылғыны компьютерге қосу үшін Lightning кабелін пайдаланыңыз, одан кейін жалғастыру үшін «Келесі» түймесін басыңыз.
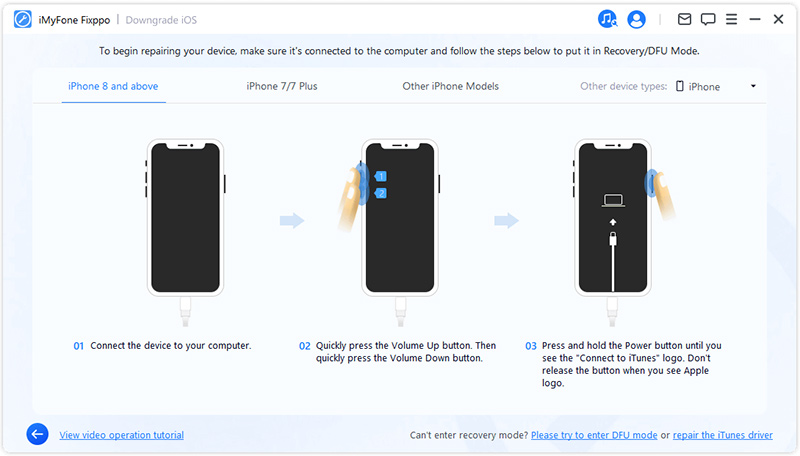
3-қадам. микробағдарламаны жүктеп алыңыз
Бағдарлама құрылғыңызды анықтайды және жаңартуға болатын микробағдарлама пакетінің нұсқасын көрсетеді. Микробағдарлама бумасы файлы үшін жүктеп алу жолын теңшеуге болады. Микробағдарлама бумасын жүктеп алуды бастау үшін Жүктеу түймесін басыңыз.
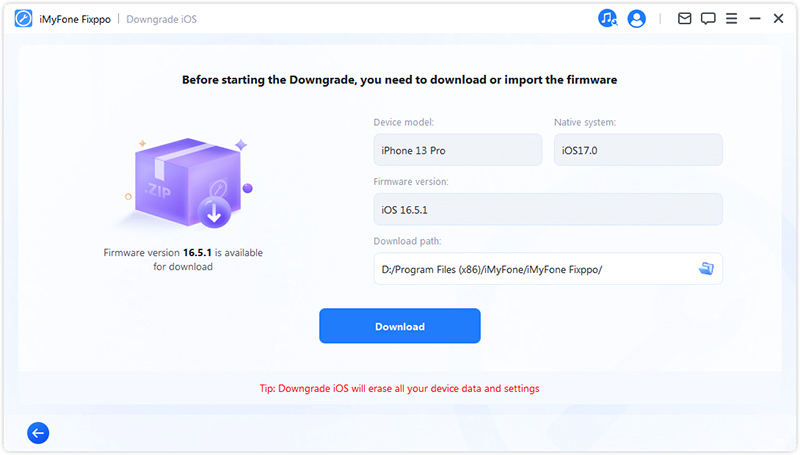
Содан кейін Fixppo жүктелген микробағдарламаны шығаруды бастайды және оны жаңарту процесін бастау үшін пайдаланады.
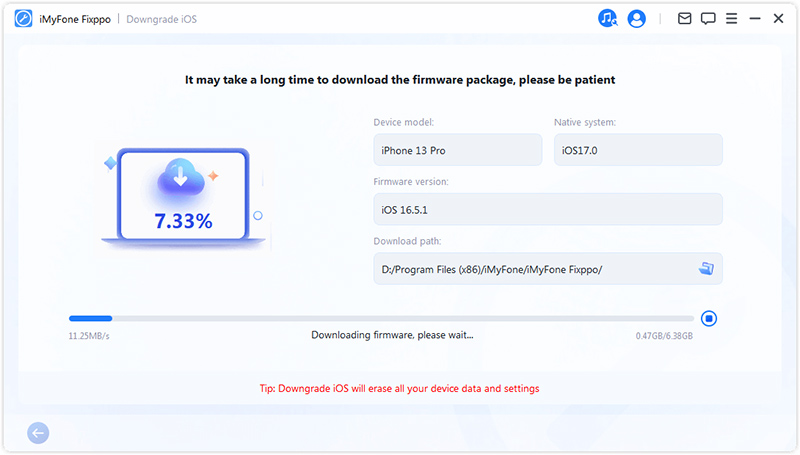
4-қадам. iOS нұсқасын жаңарту
Енді микробағдарламаны iOS жүйесін төмендету үшін пайдалануға болады. Процесті бастау үшін «iOS жүйесін төмендетуді бастау» түймесін басыңыз.
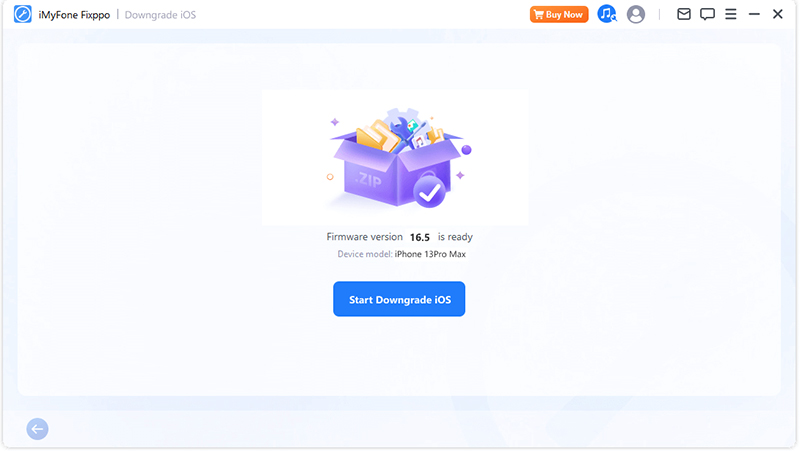
Процесс аяқталғанша шыдамдылықпен күтіңіз және осы уақыт ішінде құрылғыны пайдаланбаңыз немесе жылжытпаңыз. Ол аяқталғаннан кейін iOS жүйесін алдыңғы нұсқаға сәтті қайтарғаныңызды растайтын «Дайын» деген қалқымалы хабарды көресіз.
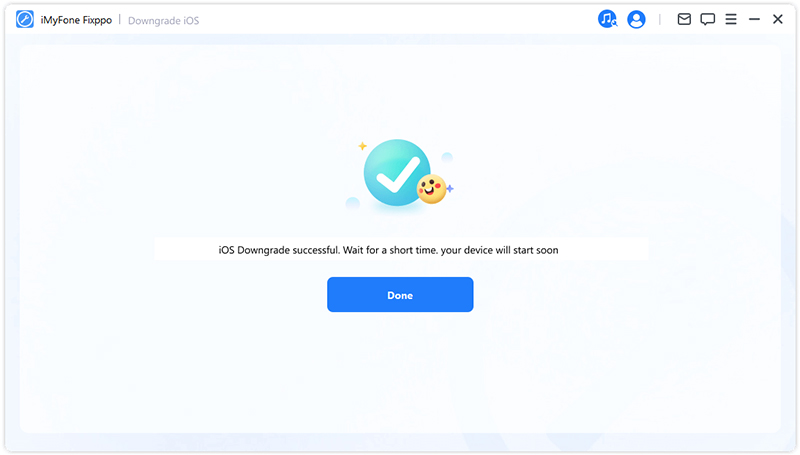
3-бөлім: iPhone/iPad/iPod touch құрылғысын оңай қалпына келтіріңіз
Бұл мүмкіндік екі функцияны қамтамасыз етеді. Біріншісі Стандартты қалпына келтіру, ол бір рет басу арқылы iDevice құрылғысын бастапқы қалпына келтіруге мүмкіндік береді. Дегенмен, құрылғы құпия сөзін ұмытып қалсаңыз, ұсынылатын опция Зауыттық параметрлерді қалпына келтіру болып табылады. Зауыттық параметрлерді қалпына келтіргеннен кейін iOS жүйесінің соңғы нұсқасын пайдаланып құрылғыңызға қайта кіре аласыз.
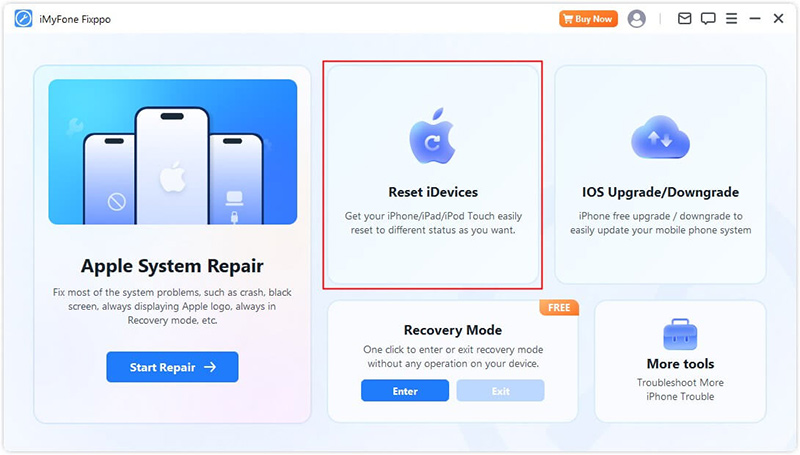
Стандартты қалпына келтіру опциясын таңдаңыз
1-қадам. Әдепкіге қайтару опциясын таңдаңыз
Жағдайыңызға сәйкес келетін режимді таңдаңыз. Бұл мүмкіндік құрылғының құлпын аша алатын кезде ұсынылады.
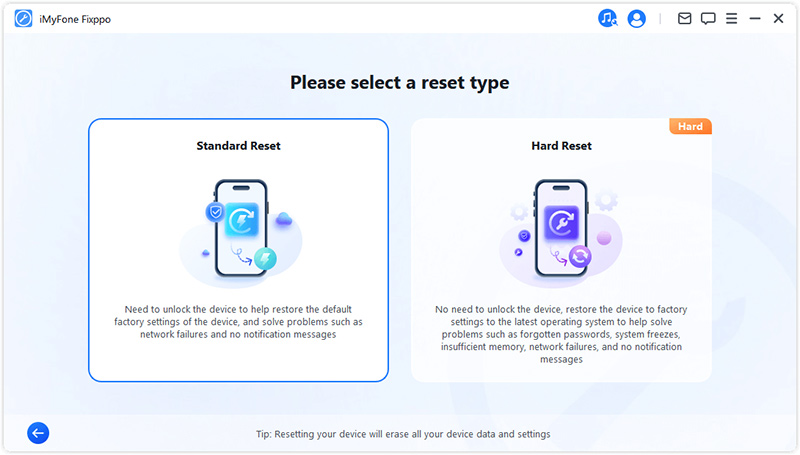
2-қадам. Құрылғыны компьютерге қосыңыз
Стандартты қалпына келтіруді таңдағаннан кейін құрылғыны компьютерге қосыңыз. iDevice құпия сөзін енгізіп, компьютерге сеніңіз. Содан кейін құрылғыны қалпына келтіру процесін бастау үшін «Бастау» түймесін басыңыз.
Ескертпе: Қатты қалпына келтіру құрылғыңыздағы барлық деректер мен параметрлерді жояды.
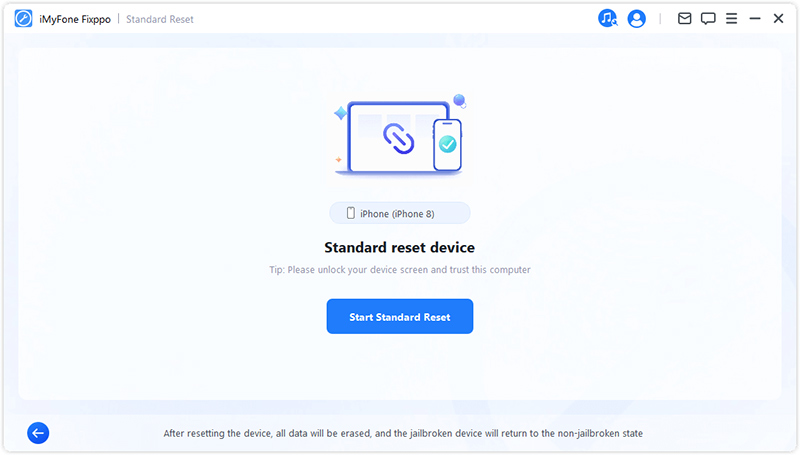
3-қадам. Құрылғыны қалпына келтіріңіз
iMyFone Fixppo сіздің iOS құрылғыңызды автоматты түрде қалпына келтіреді.
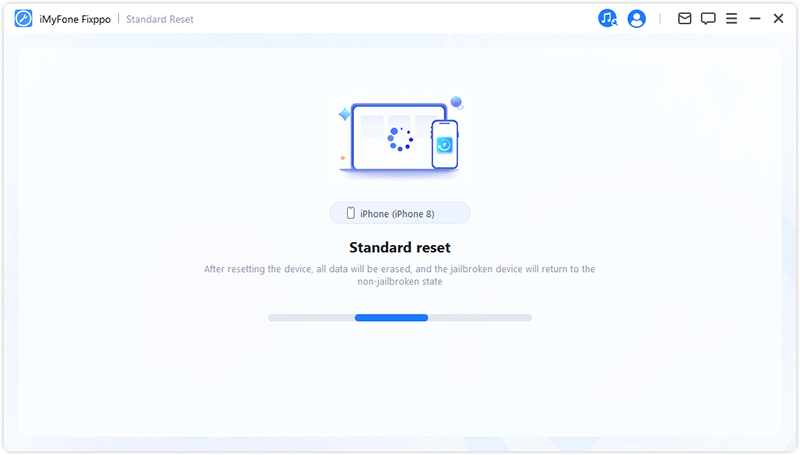
Құттықтаймыз! Құрылғыңыз сәтті қалпына келтірілді. Процесті аяқтау үшін «Аяқтау» түймесін басыңыз.
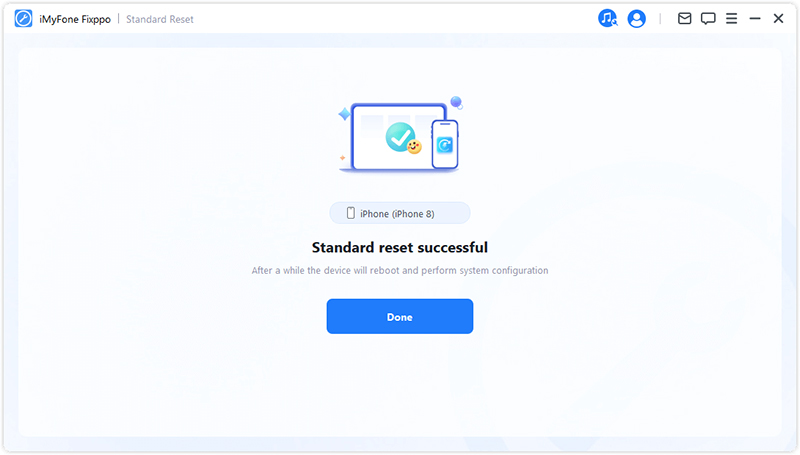
Қатты қалпына келтіру
iOS құрылғыңыздың экран құлпын аша алмасаңыз, осы режимді таңдаңыз.
1-қадам. Жабдықты қалпына келтіру опциясын таңдаңыз.
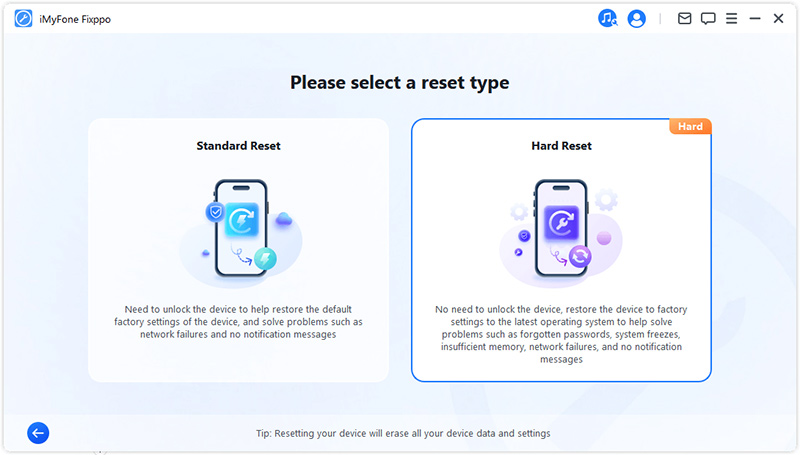
2-қадам. Құрылғыны компьютерге қосыңыз
Құрылғыны компьютерге USB кабелі арқылы қосып, экрандағы нұсқауларды орындаңыз.
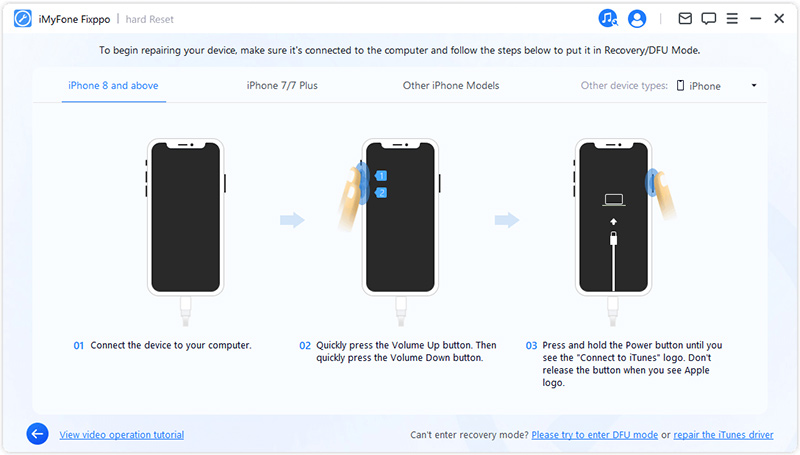
3-қадам. Микробағдарламаны жүктеп алыңыз
iMyFone Fixppo микробағдарламаның соңғы нұсқасын автоматты түрде анықтайды және онымен құрылғыны жыпылықтайды.
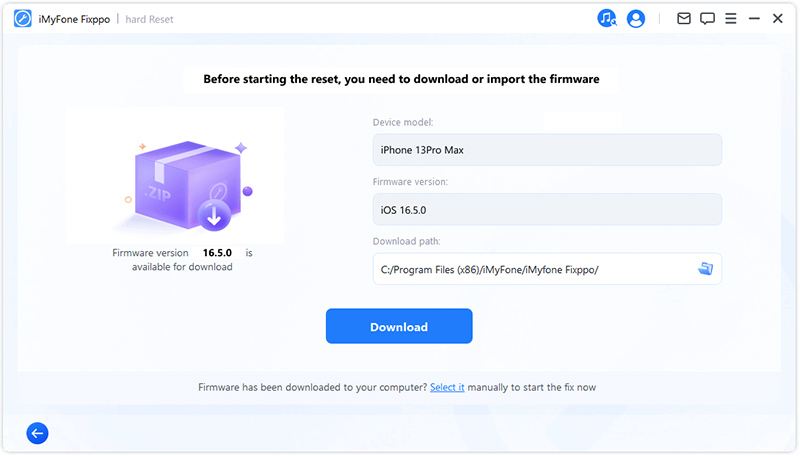
Микробағдарламаны жүктеп алу үшін бағдарлама біраз уақыт алады (негізінен интернет жылдамдығына байланысты). Содан кейін ол автоматты түрде микробағдарламаны тексеруге және шығаруға кіріседі, ол салыстырмалы түрде жылдам болуы керек.
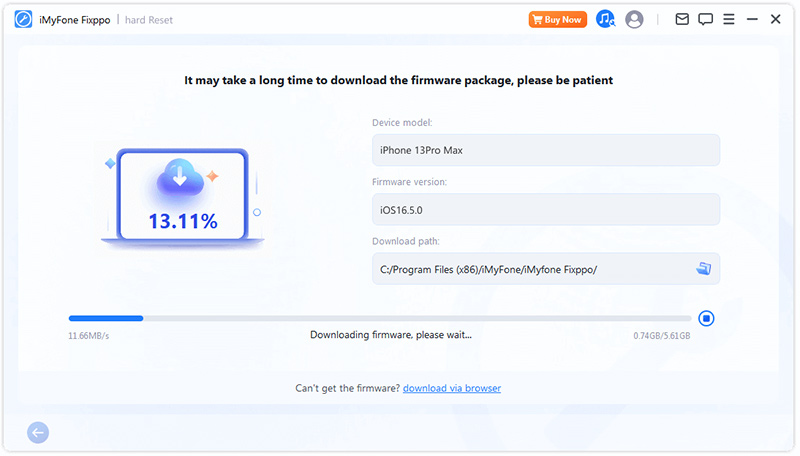
4-қадам. Қатты қалпына келтіруді бастаңыз
Енді микробағдарламаны құрылғының қатты қалпына келтіруін орындау үшін пайдалануға болады. Қалпына келтіру процесін бастау үшін Start Hard Reset түймесін басыңыз.
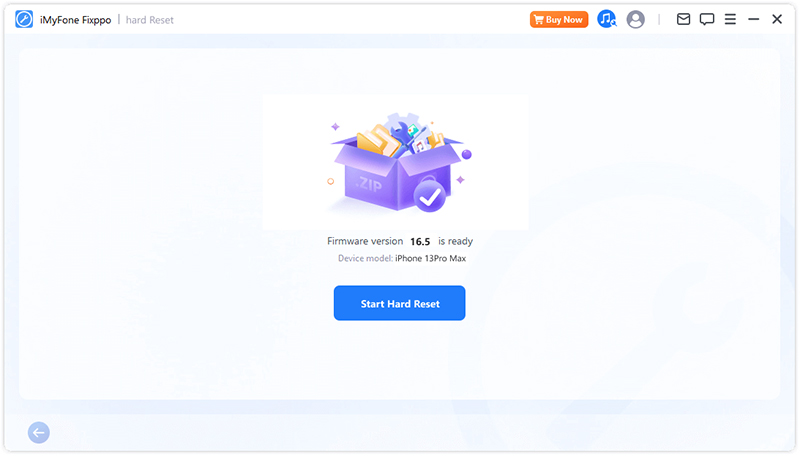
Бағдарлама жұмысын аяқтағанша күтіңіз. Құрылғыны бүкіл процесс барысында пайдаланбай компьютерге қосулы ұстау маңызды. Соңында сіз процестің аяқталғанын көрсететін Аяқталды хабарын көресіз.
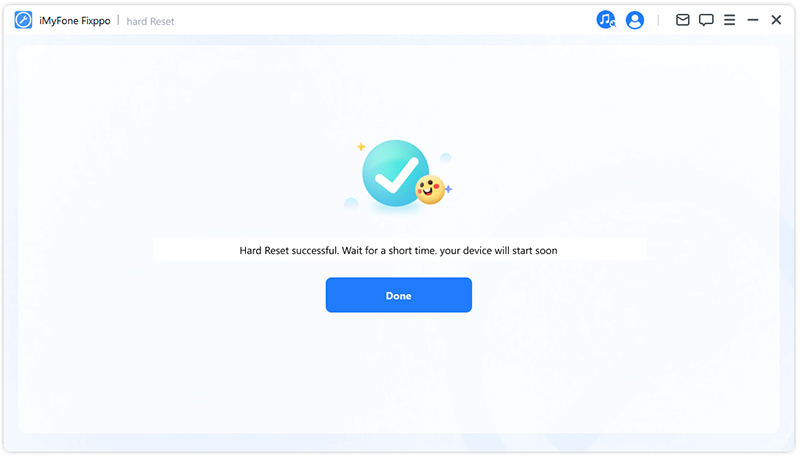
4-бөлім: бір рет басу арқылы қалпына келтіру режиміне кіріңіз немесе шығыңыз
Процесс өте қарапайым. Бір рет басу арқылы iPhone/iPad/iPod touch/Apple теледидары қалпына келтіру режиміне бірнеше секунд ішінде кіріп немесе шыға алады. Бұл мүмкіндік әсіресе үй түймесі немесе құрылғыдағы басқа түймелер зақымдалған кезде пайдалы.
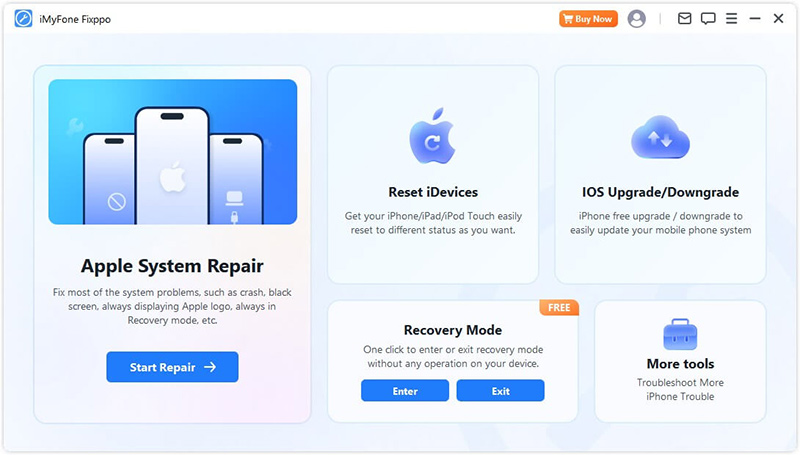
Қалпына келтіру режиміне кіріңіз
1-қадам. Құрылғыны компьютерге қосыңыз
iOS құрылғысын компьютерге қосыңыз.
Ескертпе: iOS жүйесінің сәтті жөндеуін қамтамасыз ету үшін iOS құрылғысын компьютерге Apple Lightning USB кабелі арқылы қосу керек.
2-қадам. Қалпына келтіру режиміне өту үшін басыңыз
Құрылғы төменде көрсетілгендей компьютерге қосылған кезде, «Енгізу» түймесін басуға болады. Оны басыңыз.
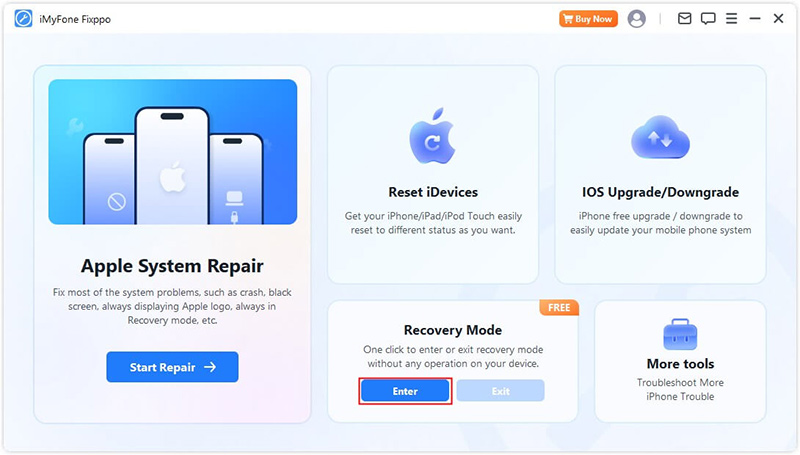
Қысқа уақыттан кейін сіз қалпына келтіру режиміне сәтті кіргеніңіз туралы растау хабарын көресіз.
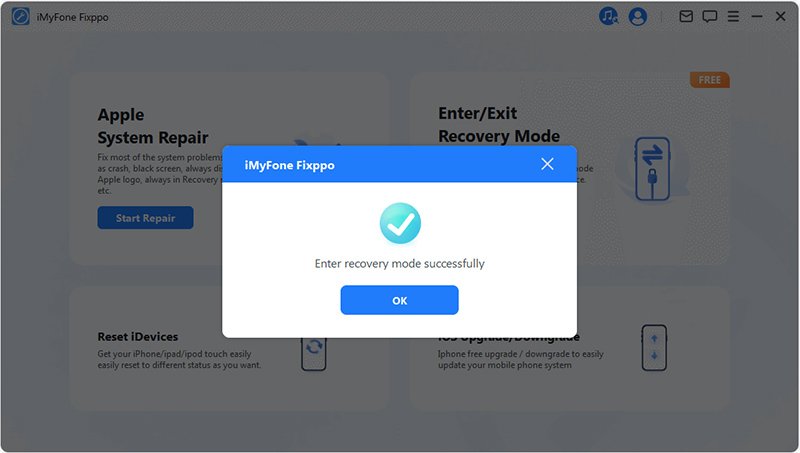
Қалпына келтіру режимінен шығыңыз
1-қадам. Құрылғыны компьютерге қосыңыз
iOS құрылғысын компьютерге қосыңыз.
Ескертпе: iOS жүйесінің сәтті жөндеуін қамтамасыз ету үшін iOS құрылғысын компьютерге Apple Lightning USB кабелі арқылы қосу керек.
2-қадам. Қалпына келтіру режимінен шығу үшін басыңыз
Құрылғы төменде көрсетілгендей компьютерге қосылғаннан кейін «Шығу» түймесін басуға болады. Оны басыңыз.
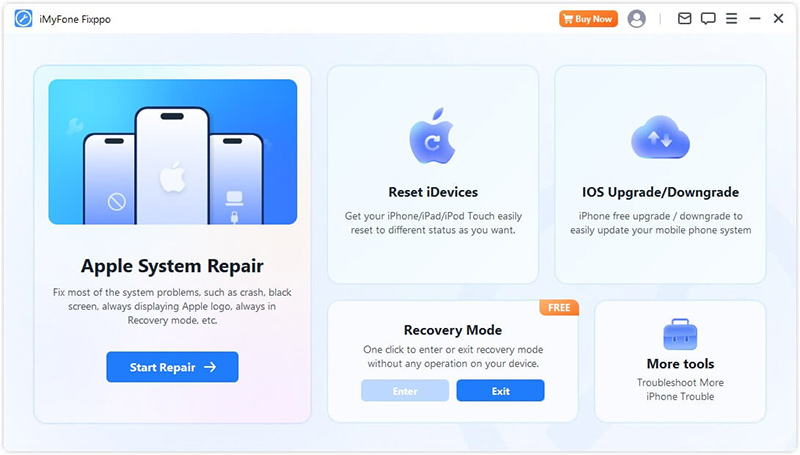
Қысқа уақыттан кейін сіз қалпына келтіру режимінен сәтті шыққаныңыз туралы растау хабарын көресіз.
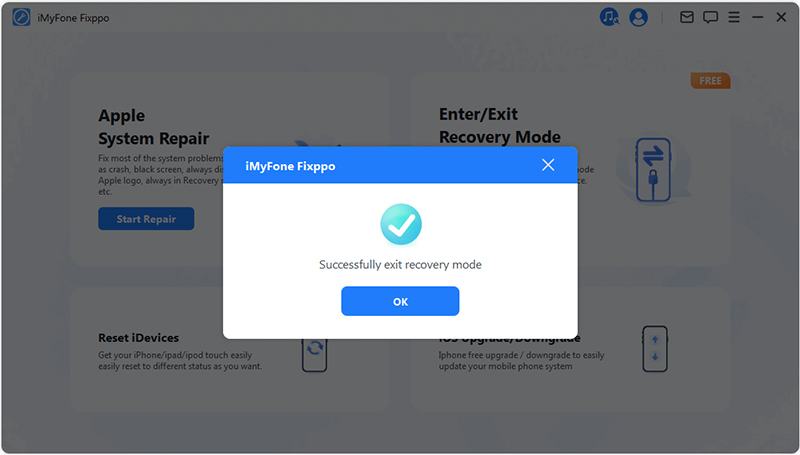
Процесс аяқталса, бірақ құрылғыңыз қайта іске қосылмаса, құрылғыны жөндеу үшін әрекетті қайталауға немесе Apple System Repair қолданбасында стандартты режимді пайдалануға болады. Стандартты режимді пайдалану деректеріңізге әсер етпейді.
5-бөлім. Ақаулықтарды жою
Ақаулық: құрылғы қосылған, бірақ танылмаған
1-қадам. Құрылғы экранының құлпын ашыңыз
Құрылғының қосулы және құлпы ашылғанына көз жеткізіңіз. Құлыпты ашқаннан кейін деректер кабелінің дұрыс жұмыс істеуі үшін құрылғыдағы «Сенімді» опциясын таңдаңыз.
2-қадам. USB портын тексеріп, құрылғыны қайта қосыңыз
Компьютеріңіздегі USB портында нашар контакт болуы мүмкін. Құрылғыны қайта қосу үшін басқа USB портын пайдаланып көріңіз.
3-қадам. USB кабелін ауыстырыңыз
Деректер кабелі зақымдалған болса немесе тек зарядтау үшін пайдаланылса, оны жаңасымен ауыстырыңыз. Оңтайлы үйлесімділік пен өнімділік үшін шынайы Apple деректер кабелін пайдалануды ұсынамыз.