MS Word құжаты файлды сақтағаннан кейін жоғалып кетті? Бұл бірнеше себептермен болуы мүмкін, бірақ ең маңыздысы - жұмысыңызды қалпына келтіру. Жұмысыңызды қайтарудың ешқандай шешімі жоқ сияқты көрінсе де, мұнда біз Windows 10/11/mac жүйесінде сақталғаннан кейін кенеттен жоғалып кеткен Microsoft Word файлын қалпына келтірудің 4 ең жақсы әдісін бөлісеміз.
- 1-бөлім. Word файлының сақталғаннан кейін жоғалып кетуінің мүмкін себептері
- 2-бөлім. Жоғалып кеткен Word құжатын қалай табамын
- 1-әдіс. Қалпына келтіру себетінен тексеру және қалпына келтіру
- 2-әдіс. Соңғы жұмыстан Word құжатын қалпына келтіру
- 3-әдіс. Файл зерттеушісімен Word құжатын қалпына келтіру
- 3-бөлім. Жоғалып кеткен Word құжатын таба алмаған кезде компьютерден қалпына келтіру
1-бөлім. MS Word құжаты файлды сақтағаннан кейін жоғалып кетуінің мүмкін себептері
Word файлыңыздың барлық жұмысыңызды сақтағаннан кейін де жоғалып кетуінің бірнеше себебі бар. Ең жиі кездесетіндері - MS Word бағдарламасын мәжбүрлі түрде жабу немесе компьютеріңіздегі қуаттың үзілуі, бұл оны кездейсоқ өшіруге әкелді.
Тағы бір себеп - Word файлын соңғы өзгерістерді сақтамай жабу. Бұл жағдайлардың кез келгенінде сіз Word файлыңызды жоғалтуыңыз мүмкін. Бақытымызға орай, файл көбінесе тұрақты жоғалып кетпейді және тек алдыңғы беттен жоғалып кеткен.
Тіпті сіз Word файлын кездейсоқ тұрақты түрде жойсаңыз да, себептер бірдей болады және сіз оны әлі де қалпына келтіре аласыз.
2-бөлім. Сақталған Microsoft Word құжатын қалай табамын, ол кенеттен жоғалып кетті
Егер сіз де жоғалып кеткен сақталған Word құжатын қалпына келтіруді іздесеңіз, келесі 3 әдісті қолдана аласыз. Әрқайсысы әртүрлі жағдайларда тиімді болуы мүмкін. Дегенмен, егер сіз алаңдаусыз тәжірибе алғыңыз келсе, келесі бөлікке өтіп, ең жақсы шешімді іздеңіз.
1-әдіс. Қалпына келтіру себетінен тексеру және қалпына келтіру
Файлдарыңызды қалпына келтірудің бірінші және ең айқын жолы - қалпына келтіру себетінен іздеу. Егер құжатыңыз Қалпына келтіру себетінде болса, ол жұмыс істейді. Бұл әдіс - сіз сынап көре алатын ең оңай әдіс, және ол осылай жұмыс істейді:
- Компьютеріңіздегі жұмыс үстелінен немесе Windows іздеу арқылы қалпына келтіру себетін ашыңыз.
- Қалпына келтіру себетінде болғаннан кейін, егер Word файлыңыз жаңа ғана жоғалып кетсе, жойылған күні бойынша сұрыптауға болады. Файлды табуды жеңілдету үшін басқа сұрыптау параметрлерін де қолдануға болады.
- Файлды тауып, оны екі рет басыңыз.
- Қалпына келтіру опциясын басыңыз, сонда файл бастапқы орнына оралады.
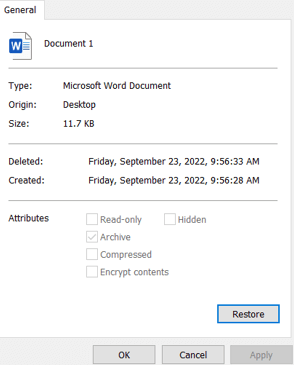
2-әдіс. Соңғы жұмыстан Word құжатын қалпына келтіру
MS Word жұмысыңыздың сақтық көшірмелерін жасайды, олар авто-сақтау файлдары деп те аталады. Бұл соңғы файлдарды құжатты қалпына келтіру опциясынан табуға болады, және сіз жұмысыңызды қалпына келтіре аласыз. Бұл Word оны келесі жолы ашқан кезде күтпеген жерден жұмысын тоқтатқанын анықтаған кезде жұмыс істейтінін есте сақтаңыз.
- MS Word бағдарламасын ашып, Құжатты қалпына келтіру опциясын алатыныңызды көріңіз.
- Тізімде қажетті құжаттың бар-жоғын қараңыз.
- Сақтау опциясын пайдаланып сақтаңыз.
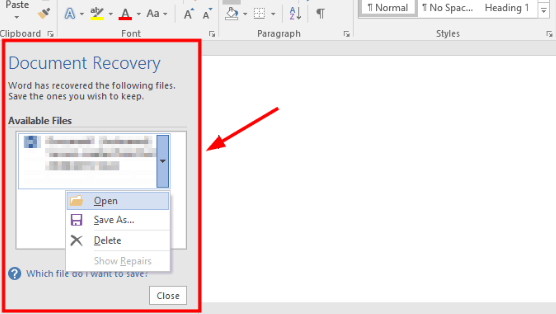
3-әдіс. Файл зерттеушісімен Word құжатын қалпына келтіру
Егер MS Word құжатты қалпына келтіру опциясын көрсетпесе, онда сізде әлі де Файл зерттеушісі опциясы бар. Мұндағы қадамдар файлды таба алмай қалуыңыз мүмкін болғандықтан мұқият жұмыс істеуді қажет етеді. Төменде орындау үшін егжей-тегжейлі қадамдар берілген.
- Компьютеріңіздегі Файл зерттеушісін немесе Бұл компьютерді ашып, .asd немесе .wbk іздеңіз және іздеудің аяқталуын күтіңіз.
- Нәтижелерден іздеген файлыңызды тапқаныңызды қараңыз. Егер иә болса, тінтуірдің оң жақ түймешігімен басып, ашу опциясына өтіңіз.
- Word таңдаңыз, сонда құжатыңыз ашылады.
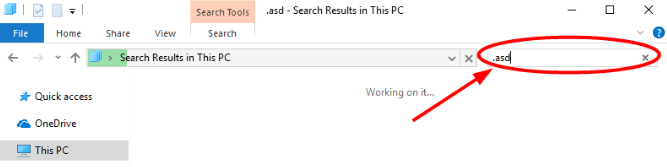
3-бөлім. Windows 10/11/Mac жүйесінде сақталған Word құжаты жоғалып кеткен кезде оны таба алмаған кезде қалпына келтіру
Мен Word құжатымды сақтадым, бірақ ол жоғалып кетті. Кейде Word құжаты тіпті қалпына келтіру себетінде де жоқ, және барлық ауыр жұмысты қайтадан жасауға басқа шешім жоқ сияқты көрінеді. Дегенмен, D-Back for PC сіз үшін күнді сақтап қалуы мүмкін.
Бұл сіздің жоғалған MS Word құжаттарыңызды компьютеріңізден оңай қалпына келтіре алатын ең жақсы Windows деректерді қалпына келтіру бағдарламалық құралыңыз. Басқа көптеген мүмкіндіктер бар; ең жақсысы - оны пайдалану өте оңай.
Негізгі мүмкіндіктері
- 1000-нан астам файл түрлері қалпына келтіру үшін қолдау көрсетіледі.
- Әртүрлі Windows бөлімдерінен деректерді қалпына келтіру.
- Әртүрлі көздер мен құрылғылардан қалпына келтіру.
Қадамдар:
D-Back for PC пайдалану компьютеріңіздегі барлық жоғалған файлдарды қалпына келтіруді өте оңай етеді. Процесс өте қарапайым және сізге тек осы 3 қарапайым қадамды орындау қажет.
1-қадам. Компьютеріңіздегі орынды таңдаңыз
Компьютеріңізде D-Back for PC құралын іске қосып, сканерлеу үшін кез келген орынды таңдаңыз. Барлық дискілер, белгілі бір қалта орындары және таңдауға болатын басқа кеңейтілген іздеу опциялары бар.
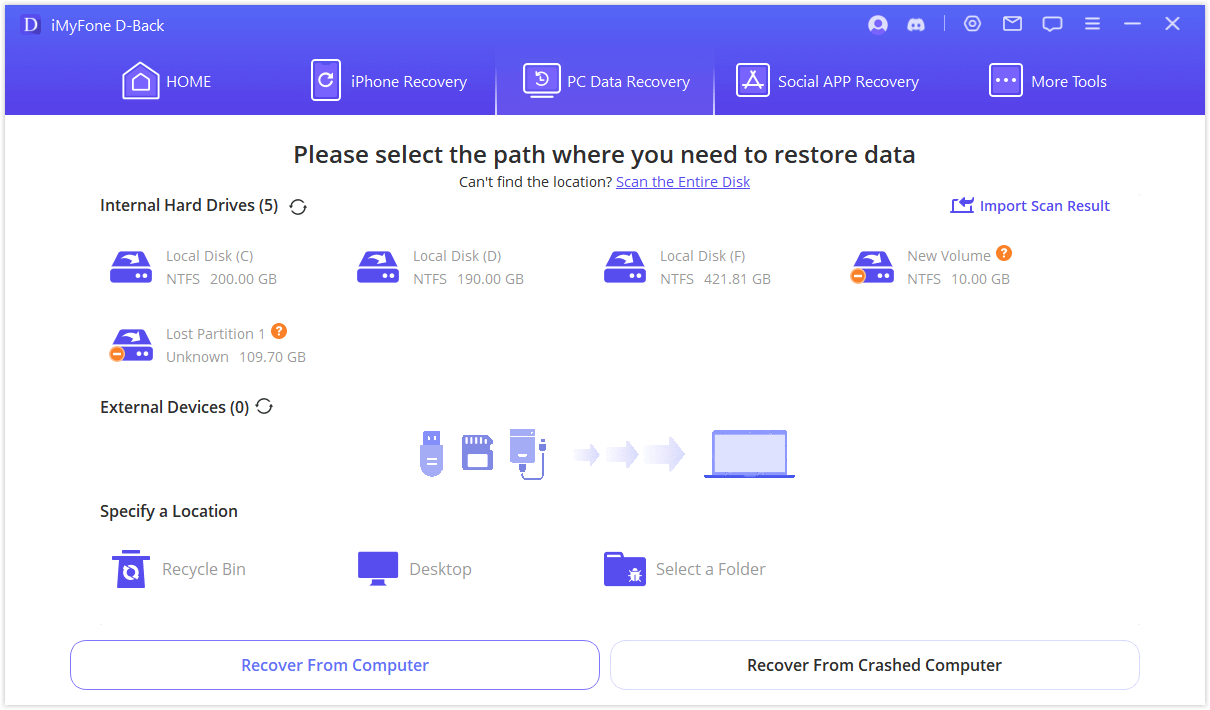
2-қадам. Сол орынды сканерлеңіз
Орынды таңдағаннан кейін, сол орынды сканерлеуді таңдауға болады. Мазмұнға байланысты сканерлеу біраз уақыт алуы мүмкін, сондықтан оның барысын жоғарғы жағындағы жолақ арқылы қадағалай аласыз.
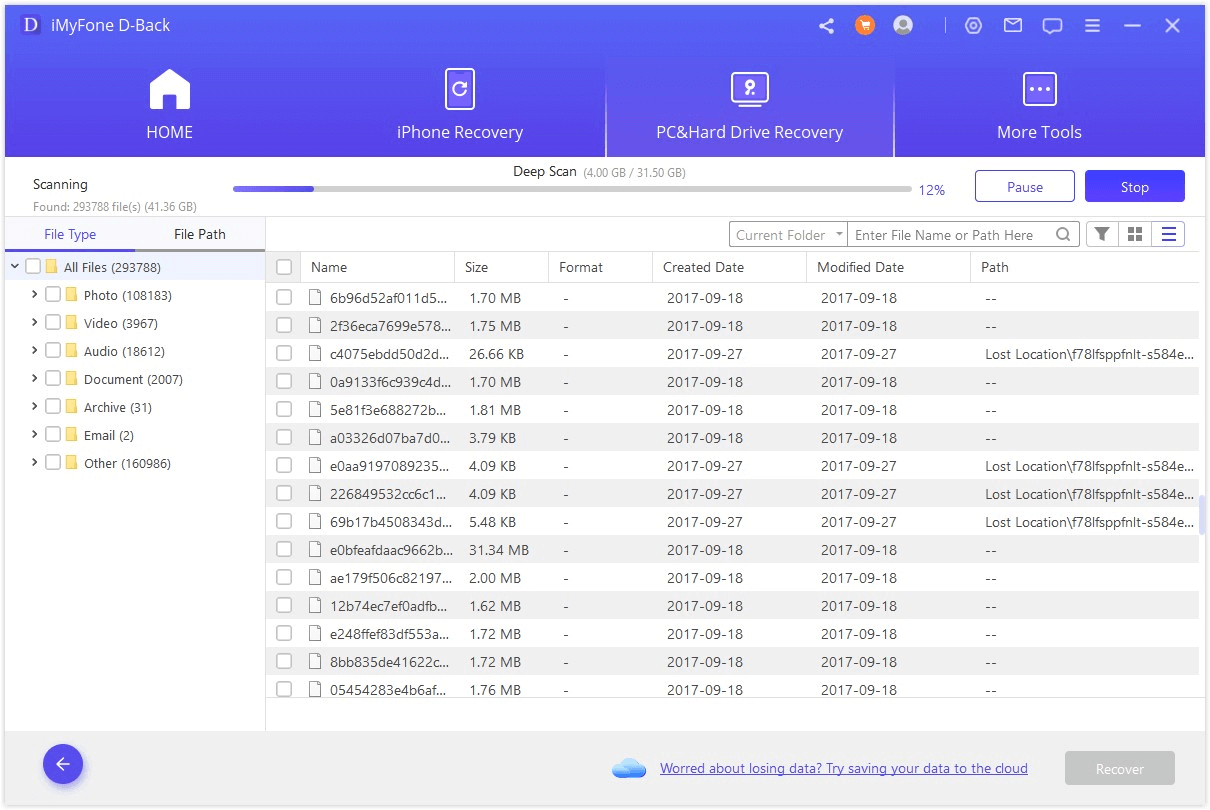
3-қадам. Жоғалған файлдарды алдын ала қарап шығып, қажеттілерін қалпына келтіріңіз
Сканерлеу аяқталғаннан кейін, енді сізге тек файлдарды алдын ала қарап шығып, қайсысын қалпына келтіргіңіз келетінін қалпына келтіру қажет. Ең жақсысы - мұнда кез келген жоғалған файлды қалпына келтіру сол файлдағы мазмұнға ешқашан әсер етпейді.
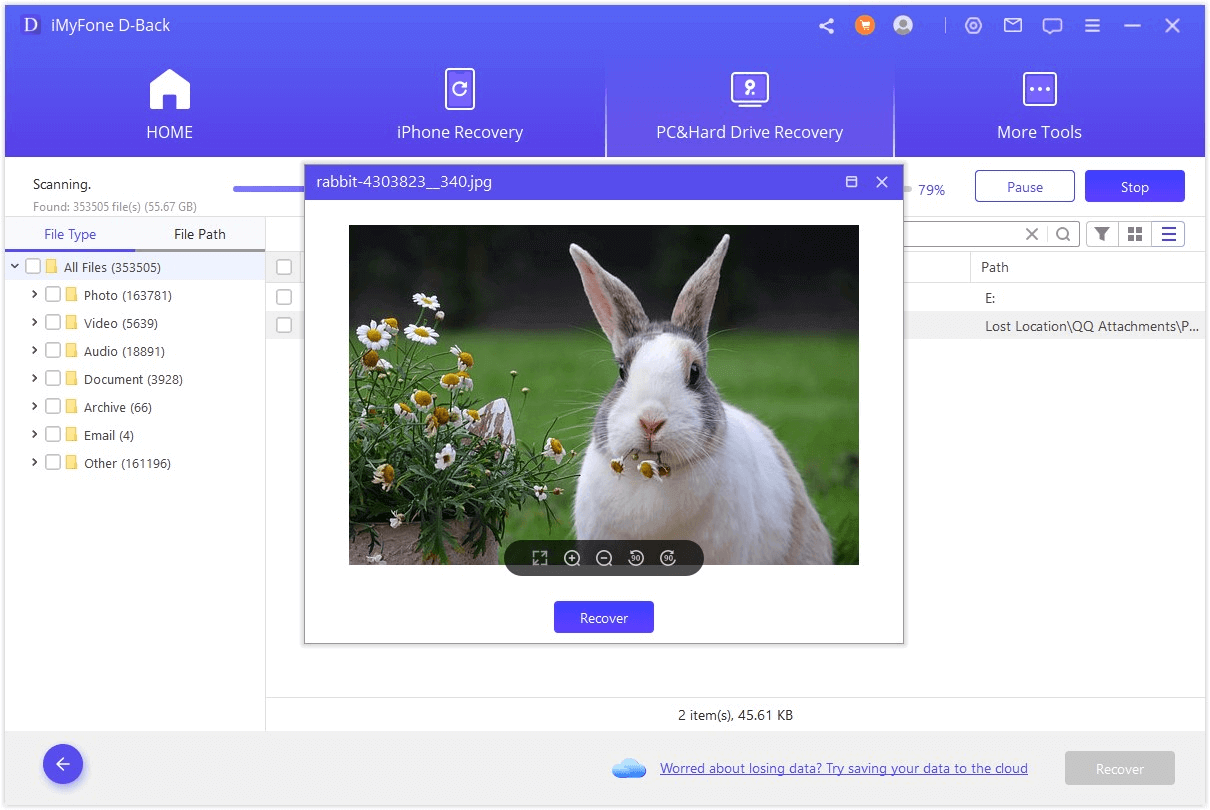
Қорытынды
Кенеттен жоғалып кеткен Word құжатын қалай табамын? Егер сіз де осындай нәрселерді іздеген болсаңыз, біз сіздің файлыңызды қазір қалпына келтірдіңіз деп үміттенеміз. Егер сіз әлі де шешімдерді сынап көруіңіз керек болса, жақсы тәжірибе және жоғары сенімділік үшін ең тиімдісін таңдаңыз.






