iOS құрылғылары мен Mac компьютерлеріндегі әдепкі браузер ретінде Safari біздің шолу тарихымызды сақтайды. Алайда, iPhone немесе iPad-та Safari тарихын кездейсоқ жою сирек емес.
Егер бұл орын алса, iPhone-да жойылған Safari тарихын қалай көруге болады? Білу үшін оқуды жалғастырыңыз. Бұл мақалада біз мәселені шешудің алты оңай жолын көрсетеміз. Оқуды бастамас бұрын, ең оңай әдісті тез үйрену үшін бейнені көре аласыз.
Бейне нұсқаулық: iPhone-дан жойылған Safari тарихын қалай қалпына келтіруге болады
- 1-бөлім: Safari тарихы мәңгілікке жойыла ма?
- 2-бөлім: iPhone-дан жойылған Safari тарихын қалай қалпына келтіруге болады - Қалпына келтірудің 6 үздік жолы
- 2.1. 1-тәсіл. iPhone параметрлерінен тікелей жойылған Safari тарихын қарау
- 2.2. 2-тәсіл. Safari тарихын сақтық көшірмесіз қалпына келтіру (жоғары ұсынылады)
- 2.3. 3-тәсіл. Safari тарихын iTunes сақтық көшірмесінен қалпына келтіру
- 2.4. 4-тәсіл. Safari тарихын iCloud сақтық көшірмесінен қалпына келтіру
- 2.5. 5-тәсіл. iCloud Web арқылы Safari тарихын қалпына келтіру
- 2.6. 6-тәсіл. Mac-та Safari тарихын қалпына келтіру
- 3-бөлім: Safari тарихы туралы жиі қойылатын сұрақтар
1-бөлім: Safari тарихы мәңгілікке жойыла ма?
Жоқ, Safari тарихын тазалағанда, ол толығымен жоғалып кетпейді.
iOS оны құрылғыңыздың жадындағы басқа бөлігінде белгілі бір уақыт кезеңінде сақтайды. Бұл дегеніміз, қажет болса, шолу тарихын қалпына келтіруге болады. iOS құрылғыларында тарих шамамен бір ай сақталады, ал Mac-та ол бір жылға дейін сақталуы мүмкін. Жойылған тарихты қайтарғыңыз келсе, уақыт шектеуін есте сақтаңыз.
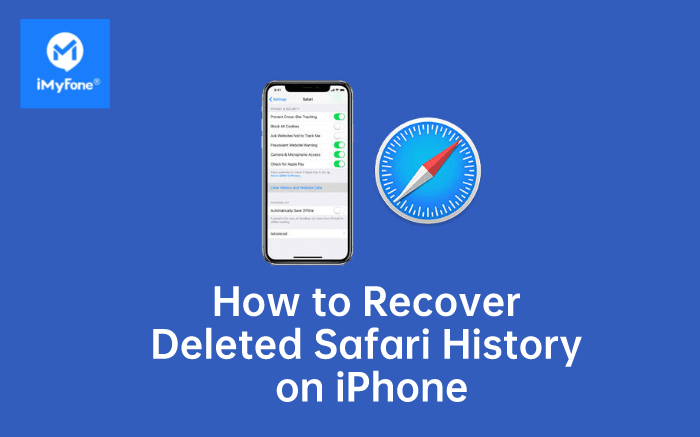
1-бөлім: iPhone-дан жойылған Safari тарихын қалай қалпына келтіруге болады - Қалпына келтірудің 6 үздік жолы
1 1-тәсіл. iPhone параметрлерінен тікелей жойылған Safari тарихын қарау
iPhone-да тарихымды қалай қайтаруға болады?
Егер сіз iPhone-да Safari тарихын тексергіңіз келсе, алдымен iPhone параметрлеріне өтуге болады. Бұл өте қарапайым әдісті қолдану үшін қажетті қадамдар осында.
1. iPhone экранынан Параметрлер бөліміне өтіңіз.
2. Экранды төмен қарай айналдырып, Safari тауып, оны түртіңіз.
3. Safari бетінде төмен қарай айналдырып, Қосымша опциясын түртіңіз.
4. Келесі бөлімге өтіп, Веб-сайт деректерін табыңыз. Оны басыңыз және жойылған браузер тарихының кейбірін сол жерден табасыз.
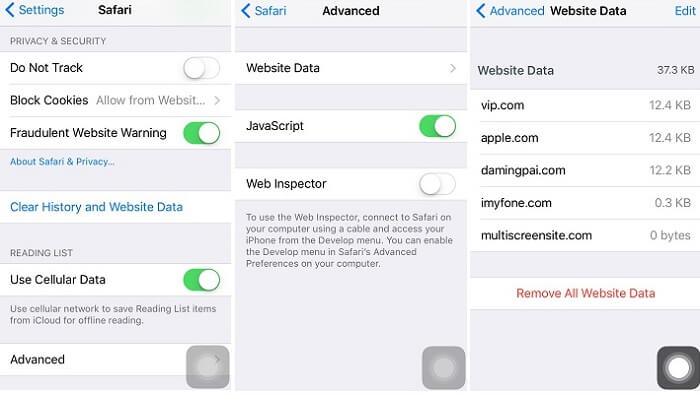
Ескерту:
- Барлық жойылған safari тарихын iPhone параметрлерінен табуға болмайды.
- Тағы бір кемшілігі - ол бұрын көрген сайттардың тек негізгі доменін ғана көрсетеді.
2 2-тәсіл. Safari тарихын сақтық көшірмесіз қалпына келтіру (жоғары ұсынылады)
Егер сіздің жойылған Safari тарихыңызға ешқандай сақтық көшірмеңіз болмаса, үшінші тарап құралдарына көмек сұрауға болады.iMyFone D-Back iPhone Data Recovery iPhone Safari тарихын қалпына келтіруге арналған тамаша құрал, ол жойылған Safari тарихын оңай тексеруге және көруге мүмкіндік береді.
Біріктірілген шешім ретінде оның 4 қалпына келтіру режимі бар және сіз iPhone-дан жойылған Safari тарихын сақтық көшірмесіз және 3 қарапайым қадам ішінде қалпына келтіру үшін өзіңізге ең қолайлысын таңдай аласыз.
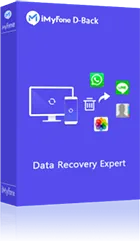
1,000,000+ Жүктеулер
Негізгі ерекшеліктері:
- Қалпына келтіру процесіне дейін Safari тарихын тегін алдын ала қарау.
- Барлық дерлік iOS құрылғылары мен нұсқаларынан Safari тарихын таңдамалы немесе толық қалпына келтіру.
- Байланыстар, хабарламалар, фотосуреттер, бейнелер, WhatsApp хабарламалары және т.б. сияқты басқа деректер түрлерін қалпына келтіруді қолдау.
- Windows және Mac операциялық жүйелерімен үйлесімділік.
- Кездейсоқ жою, жүйенің бұзылуы, су зақымдануы, зауыттық қалпына келтіру және т.б. сияқты әртүрлі сценарийлерден деректерді қалпына келтіру мүмкіндігі.
- Деректерді қалпына келтіру үшін оңай орындалатын қадамдары бар пайдаланушыға ыңғайлы интерфейс.
Жойылған safari тарихын қалпына келтірмес бұрын, "Тегін сынап көру" түймесін басып, D-Back жүктеп алып, орнатқаныңыз жөн.
1-қадам: Бастау үшін iPhone-ды қосыңыз.
Бағдарламаны компьютерде іске қосыңыз, «Құрылғыдан қалпына келтіру» опциясын таңдап, содан кейін «Бастау» түймесін басыңыз. iPhone құрылғысын компьютерге қосқаннан кейін, iMyFone D-Back сіздің iPhone құрылғыңызды анықтайды. Жалғастыру үшін «Келесі» түймесін басыңыз.
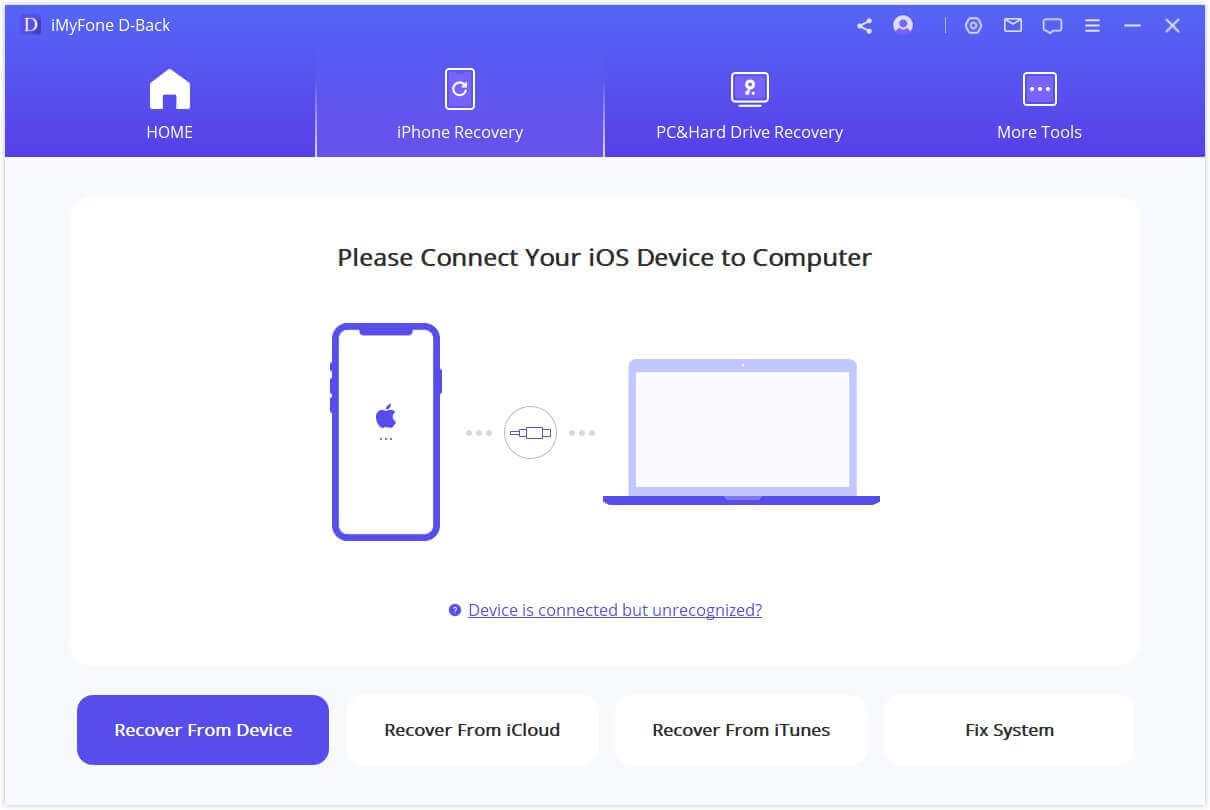
2-қадам. Сканерлеу үшін деректер түрін таңдаңыз
Қалпына келтіргіңіз келетін файл түрін таңдаңыз. Мұнда біз «Safari тарихын» тексеріп, содан кейін «Сканерлеу» түймесін басуымыз керек.
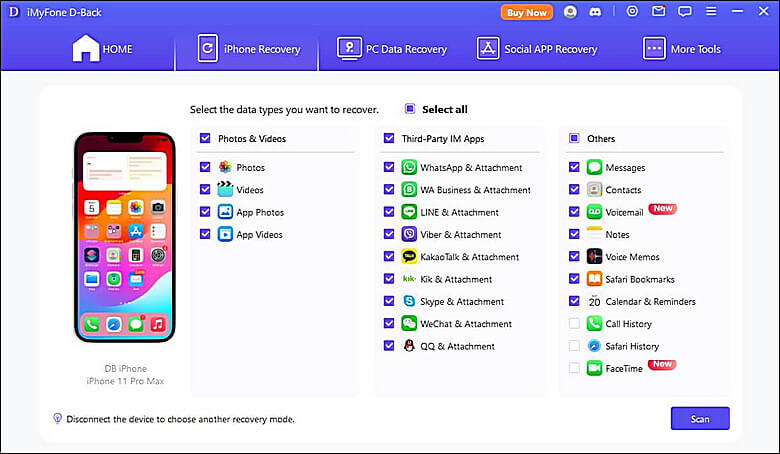
3-қадам. Жоғалған Safari тарихын алдын ала қарау және қалпына келтіру
Сканерлеуден кейін iMyFone D-Back барлық қалпына келтірілетін Safari тарихын көрсетеді. Олардың барлығын немесе тек жойылғандарын алдын ала қарауға болады. Содан кейін қажеттерін таңдап, «Қалпына келтіру» түймесін басыңыз.
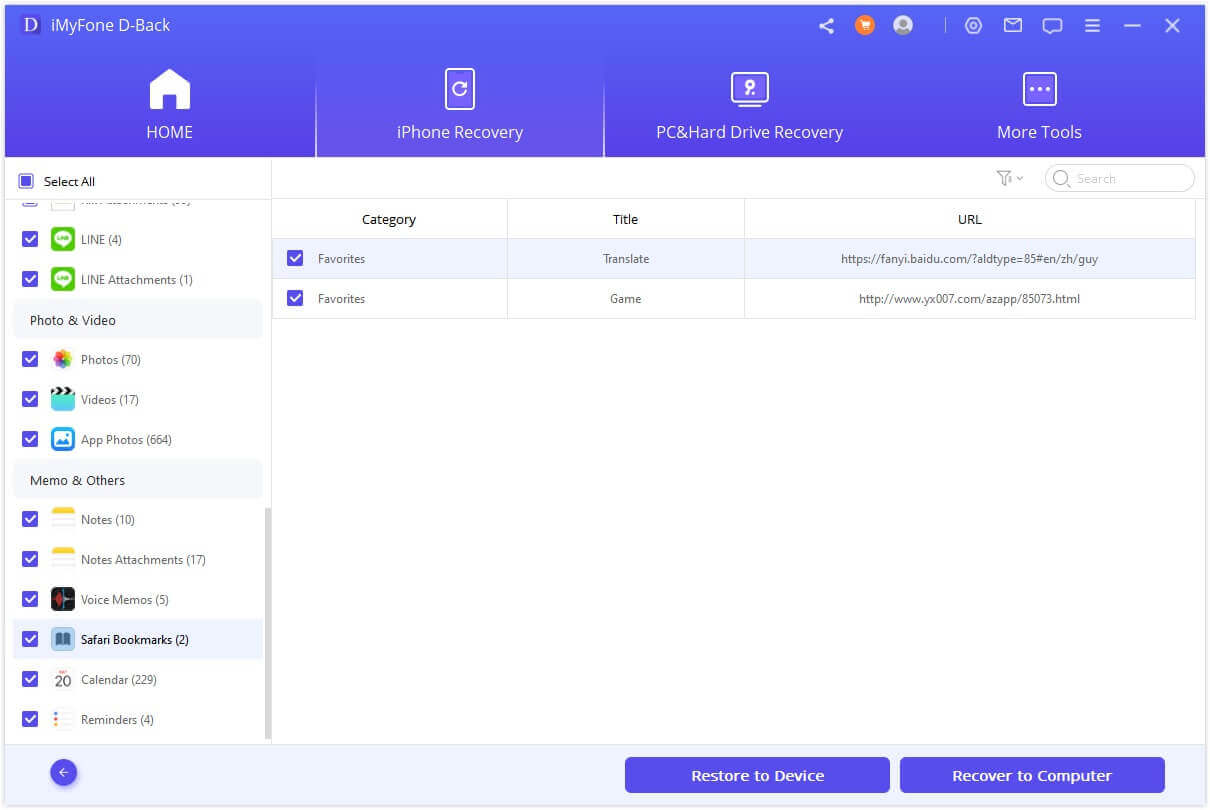
33-тәсіл. Safari тарихын iTunes сақтық көшірмесінен қалпына келтіру
3.1 Ресми тәсілді қолдану
Егер сіз iPhone деректерін бұрын сақтық көшірмелеп қойған болсаңыз, онда жойылған Safari тарихын iTunes сақтық көшірмесінен қалпына келтіруді таңдай аласыз.
1. iTunes-ты ашып, iPhone белгішесін басып, Сақтық көшірмені қалпына келтіруді таңдаңыз.
2. Жойылған Safari тарихыңызды қамтитын сақтық көшірме файлын таңдаңыз және Қалпына келтіру түймесін басыңыз.
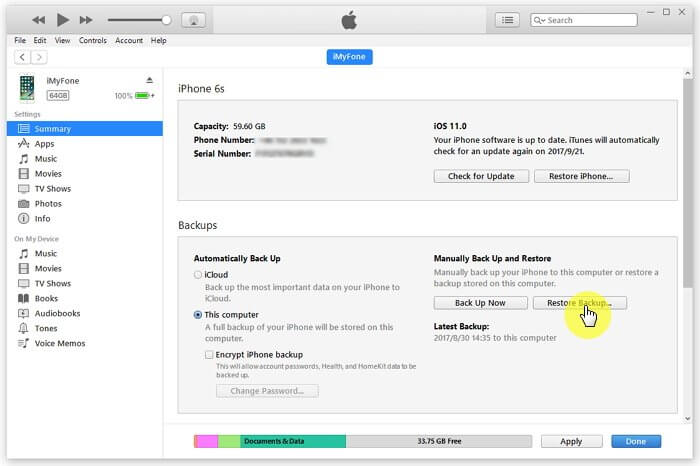
Ескерту:
- Сақтық көшірмені қалпына келтіру арқылы жойылған Safari тарихын қайтару үшін сіз iPhone құрылғыңызды iTunes-қа үнемі сақтық көшірмелеп отыруыңыз керек.
- Сақтық көшірмені қалпына келтіру деректердің жоғалуына әкелуі мүмкін, себебі құрылғыдағы барлық деректер сақтық көшірменің деректерімен тұрақты түрде ауыстырылады. Сақтық көшірмелемеген кез келген нәрсе қайта жазылады.
3.2 iMyFone D-Back қолдану
iMyFone D-Back көмегімен iTunes сақтық көшірмесінен жойылған Safari тарихын «iTunes сақтық көшірмесінен қалпына келтіру» режимі арқылы оңай және жылдам табуға болады. Төмендегі қадамдарды орындаңыз:
1. «iTunes сақтық көшірмесінен қалпына келтіру» опциясын таңдап, «Бастау» түймесін басыңыз.
2. Қалпына келтіргіңіз келетін файл түрі ретінде Safari тарихын таңдап, «Келесі» түймесін басыңыз.
3. D-Back барлық алдыңғы сақтық көшірме файлдарын табады. Жоғалған Safari тарихыңызды қамтитын қалтаны таңдаңыз, содан кейін «Сканерлеу» түймесін басыңыз.
4. Сканерлеу аяқталғаннан кейін, сіз сақтағыңыз келетін Safari тарихын алдын ала қарап, қалпына келтіре аласыз.
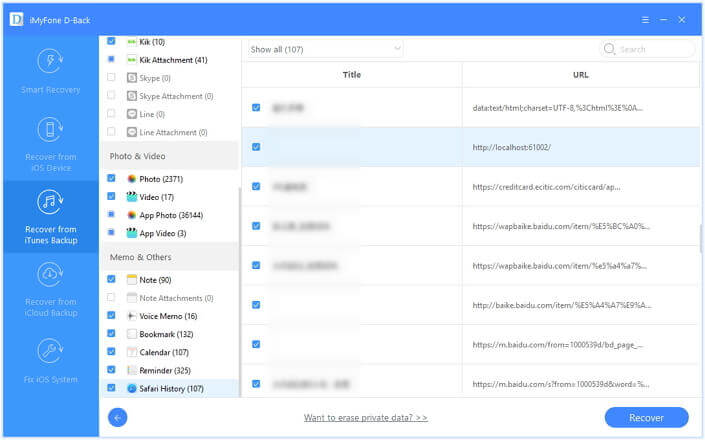
44-тәсіл. iPhone-дағы жойылған Safari тарихын iCloud сақтық көшірмесінен қалпына келтіру
Егер сіз бұрын iPhone құрылғыңызды iCloud-қа сақтық көшірмелеп қойған болсаңыз, онда барлық деректерді өшіріп, содан кейін iCloud-тан қайта қалпына келтіру арқылы iCloud сақтық көшірмесін пайдаланып жойылған Safari тарихын қалпына келтіруге болады.
1. Параметрлер> Жалпы > Қалпына келтіру > Барлық мазмұнды және параметрлерді өшіру бөліміне өтіңіз.
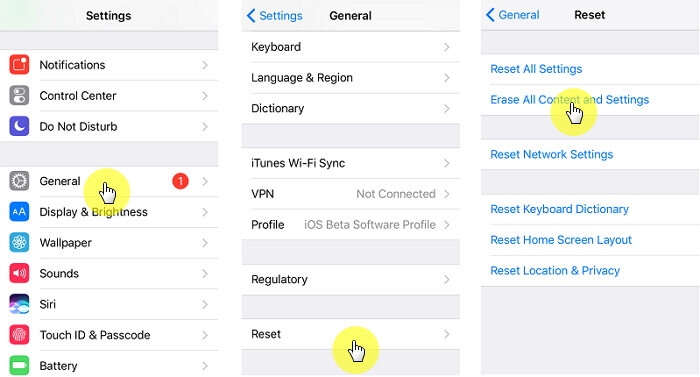
2. Орнату экранының нұсқауларын орындап, содан кейін «iCloud сақтық көшірмесінен қалпына келтіру» опциясын таңдаңыз. Құрылғыны қалпына келтіру үшін iCloud сақтық көшірме файлын таңдаңыз. Осылайша, осы сақтық көшірме файлының барлық деректері жойылған Safari тарихымен бірге оралады.
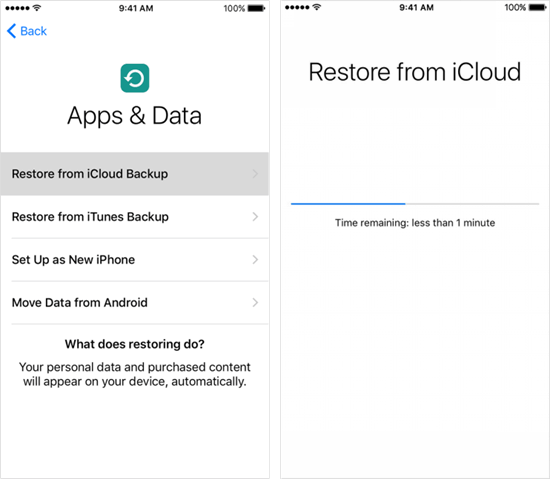
Ескерту:
- Бұл әдісті пайдалану үшін iCloud сақтық көшірмесі белсендірілгеніне көз жеткізуіңіз керек.
- Барлық ағымдағы iPhone деректері жоғалады және соңғы деректеріңіз iCoud сақтық көшірмесінде болмауы мүмкін болғандықтан, деректердің жоғалуы мүмкін.
55-тәсіл. iCloud Web арқылы iPhone-дағы жойылған Safari тарихын қалпына келтіру
Егер сіз iPhone-да Safari бетбелгілерінің iCloud автоматты синхрондауын қосқан болсаңыз, жоғалған бетбелгілеріңізді бұрынғы нұсқадан қалпына келтіру үшін iCloud.com сайтына өтуге болады. Қалпына келтіру үшін таңдаған нұсқа барлық құрылғыларыңыздағы ағымдағы бетбелгілерді ауыстырады.
1. iCloud.com сайтына кіріп, Тіркелгі параметрлерін басыңыз.
2. Беттің төменгі жағына қарай айналдырып, Кеңейтілген бөлімінде Бетбелгілерді қалпына келтіру опциясын таңдаңыз.
3. Қалпына келтіргіңіз келетін бетбелгілер мұрағатын таңдаңыз.
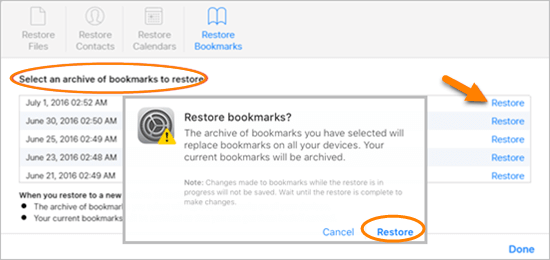
Ескерту:
Бұл әдіс тек соңғы 30 күн ішінде жойылған бетбелгілерді қалпына келтіруге көмектеседі.
66-тәсіл. Mac-та жойылған Safari тарихын қалпына келтіру
Mac-та жойылған Safari тарихын тексеруге келгенде, адамдардың ойына бірінші болып келетін әдіс Time Machine, Mac ұсынған кірістірілген сақтық көшірме қызметін пайдалану болуы мүмкін.
Егер сіздің Mac құрылғыңызда Time Machine сақтық көшірмесі орнатылғанын растаған болсаңыз, қалпына келтіру процесін келесідей бастауға болады:
1. Safari-ді жабыңыз. Time Machine сақтық көшірме дискісін Mac құрылғыңызға қосыңыз.
2. Finder-ді ашып, Go мәзірін төмен тартып, Қалталарға өту опциясын таңдаңыз.
3. «~/Library/Safari/» енгізіп, Go түймесін басыңыз.
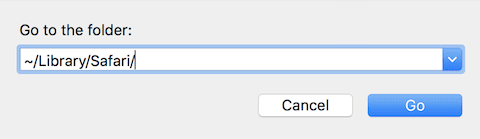
4. Safari каталогының интерфейсіне өткеннен кейін, «History.db» деп аталатын файлды табыңыз (егер сіз ескі Safari нұсқаларын пайдалансаңыз, ол «History.plist» болуы мүмкін).
5. Жоғарғы оң жақ бұрыштағы Time Machine мәзірін төмен тартып, Time Machine-ге кіру опциясын таңдаңыз.
6. Time Machine-де Safari тарихы деректері бар күнге өтіп, Қалпына келтіру түймесін басыңыз.
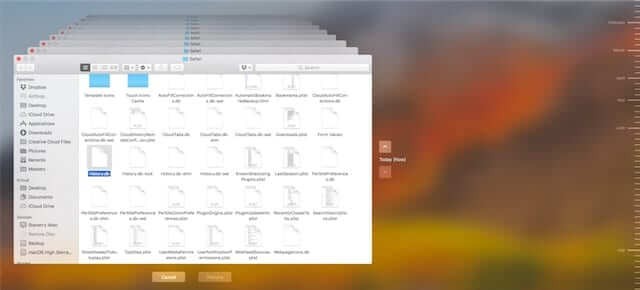
7. Соңында, Safari-ді қайта ашып, экранның жоғарғы жағындағы мәзір жолағындағы Тарих опциясын басу арқылы барлық тарихқа қол жеткізе аласыз және Барлық тарихты көрсету опциясын таңдаңыз.
Ескерту:
Time Machine көмегімен қалпына келтіру толық болатынын ескере отырып, қалпына келтірілген деректермен жойылып кетпеуі үшін ағымдағы Safari веб-сайт деректерінің сақтық көшірмесін де жасауыңыз керек.
3-бөлім: TikTok жобалары туралы жиі қойылатын сұрақтар
1 Safari iPhone-да тарихты қанша уақыт сақтайды?
Бұл шын мәнінде iPhone пайдаланушылары кеңінен талқылайтын шатастыратын тақырып.
Алайда, жақсы жаңалық, Apple нақты жауап берді. "...сіздің Mac құрылғыңыз шолу тарихын бір жылға дейін сақтай алады, ал кейбір iPhone, iPad және iPod touch үлгілері шолу тарихын бір айға сақтайды." Сондықтан, әсіресе iPhone-да кейбір маңызды Safari тарихы автоматты түрде жойылып кетпеуі үшін күнге назар аударуымыз керек.
2 Safari тарихы қайда сақталады?
Барлық жойылған safari тарихы ақпараты қатты дискіңіздегі ‘.db’ кеңейтімі бар ‘History’ файлының ішінде сақталады. Safari тарихының кэшін табу үшін Кітапхана > Кэштер > Метадеректер > Safari > Тарих бөліміне өтіңіз. Ал нақты тарих келесі жерде орналасқан: ‘~/Library/Safari/History.plist’ қалтасында.
3 iPad-та жойылған Safari тарихын қалай қалпына келтіруге болады?
iPhone-да жойылған Safari тарихын қалпына келтіру жолдары iPad үшін де қолданылады. iMyFone D-Back қолданбасын қолданып көруден тартынбаңыз, себебі ол iPhone, iPad және iPod touch сияқты барлық негізгі iOS құрылғыларын кең үйлесімділігімен қолдайды.
4 Safari тарихын жоғалтудан қалай аулақ болуға болады?
Болашақта Safari тарихын жоғалтпау үшін Safari-ді iCloud-пен синхрондауды қосу ұсынылады.
iPhone құрылғыңызда Параметрлер қолданбасын ашып, жоғарғы жағындағы Apple ID пайдаланушы атын түртіңіз, тізімнен «iCloud» опциясын таңдаңыз және оны қосу үшін «Safari» жанындағы қосқышты ауыстыру үшін төмен айналдырыңыз. Safari-ді iCloud-пен синхрондауды қосу арқылы сіздің бетбелгілеріңіз бен шолу тарихыңыз сақтық көшірмеленіп, Apple құрылғыларыңызда синхрондалады, бұл Safari тарихын жоғалтпауды қамтамасыз етеді.
Қорытынды
Жойылған Safari тарихын қалпына келтіру сәл қиын болуы мүмкін, бірақ біздің мақсатымызға жетудің жолдары бар. Біз iMyFone D-back-ті жоғары ұсынамыз.
Бұл кәсіби құрал сізге iPhone-да жойылған safari тарихын сақтық көшірмесіз қалпына келтіруге, немесе iCloud/iTunes-тен зауыттық қалпына келтірусіз қалпына келтіруге мүмкіндік береді.
iMyFone D-Back
iPhone-да жойылған Safari тарихын бір рет басу арқылы қалпына келтіріңіз.








