DD - сурет файлының кеңейтімі. Сақтық көшірме жасау үшін ең жақсы пішім - RAW форматы. Біріншіден, бұл қауіпсіз, екіншіден, сақтық көшірмені қалпына келтіру оңай және сәтті. Windows жүйесінде DD суретін орнатудың әртүрлі жолдары бар. Бұл мақалада біз DD суреттері және жойылған файлдарды қалай қалпына келтіру туралы сөйлесеміз.
1-бөлім. Windows жүйесінде DD суретінен файлдарды қалай қалпына келтіруге болады
1.1. DD сурет файлы дегеніміз не?
DD - кеңейтім, және бұл қатты дискінің көшірмесі ретінде қызмет ететін диск суреті. .dd кеңейтім файлын жасау үшін Windows жүйесінде DD утилитасы қолданылады. DD файлы кейде әртүрлі тергеулерде де қолданылады. Осы себепті ол сондай-ақ сот сараптамалық DD суреті ретінде белгілі.
1.2. DD суретінен жойылған файлдарды қалай қалпына келтіруге болады?
DD суреттерінен жойылған файлдарды қалпына келтіру үшін үшінші тарап қалпына келтіру құралы қажет. iMyFone D-Back - бұл ең жақсы құрал. Бірнеше рет басу арқылы сіз DD суретінен жойылған файлдарды қалпына келтіре аласыз. Бұл Windows жүйесімен, тіпті ең соңғы Windows 11 жүйесімен де жұмыс істейді.
iMyFone D-Back көптеген файл түрлерін, соның ішінде DD-ны қолдайды. Оның пайдаланушылар оңай түсінетін қызықты интерфейсі бар. DD суреттерінен жойылған файлдарды қалпына келтіру мүмкіндігін және қабілетін тексеру үшін нұсқасын жүктеп алыңыз. Құралды орнатып, файлдарды қалпына келтіру үшін төмендегі қадамдарды орындаңыз.
1-қадам: Құралды ашыңыз. Компьютеріңізге орнатылған барлық дискілерді көресіз. DD суретінен жойылған файлдарды қалпына келтіргіңіз келетін дискіні таңдаңыз.
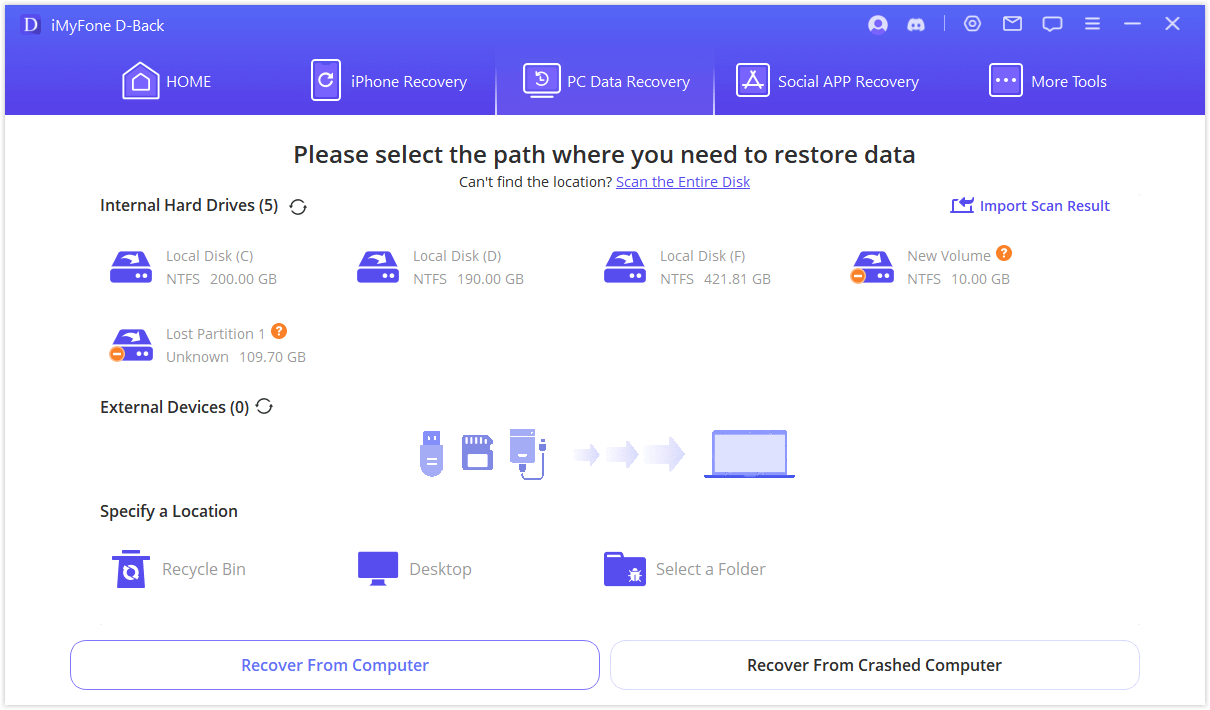
2-қадам: Дискіні сканерлеуді бастаңыз. Сканерлеу аяқталғаннан кейін барлық DD суреттерін алдын ала қарауға болады. Қалпына келтіргіңіз келетін DD файлдарын таңдаңыз.
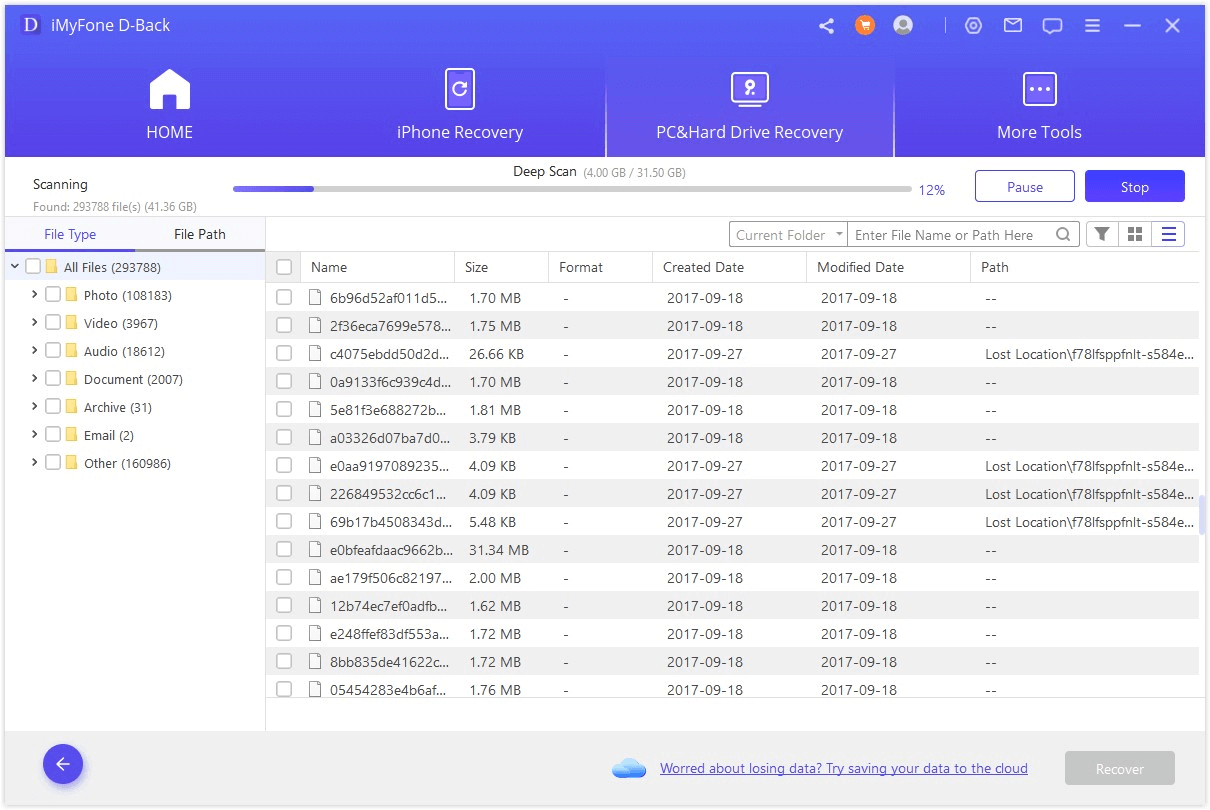
3-қадам: Қалпына келтірілген DD файлдарын сақтағыңыз келетін жолды таңдаңыз.
Кәсіби кеңес: DD сақтық көшірме суреті және DD диск суретін жасау
2.1. DD сақтық көшірме суреті
DD-ның негізгі міндеті - файлдардың сақтық көшірмесін жасау. Ол кез келген дискіден басқа дискке шикі файлдарды көшіре алады. Ол дискілердің немесе суреттердің көшірмесін немесе клонын жасау үшін қолданылады. DD сақтық көшірме сурет файлын жасаудың көптеген жолдары бар. Ең оңай жолдарының бірі 'FAQ# 3' бөлімінде көрсетілген. Дәл осындай әдіс DD сақтық көшірме суретін жасау және USB диск суретін жасау үшін қолданылады.
2.2. DD диск суретін жасау
1-қадам: Диск суретін жасау үшін DD утилитасын орнатып, зақымдалған дискіні компьютеріңізге қосыңыз. Дискіңізді анықтау керек; әйтпесе, ол жұмыс істемейді.
2-қадам: CMD сұрауын ашып, "dd -- list" деп теріңіз. Компьютеріңізге қосылған құрылғылардың толық тізімін көресіз. Дискіңіздің көлем атауын жазып алыңыз, себебі ол кейінірек қолданылады.
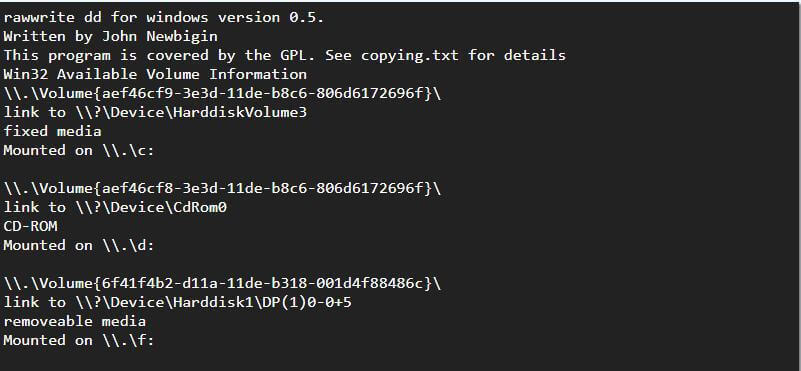
3-қадам: Қатты дискіңізде жеткілікті орын бар екеніне көз жеткізіңіз. Содан кейін "dd if=.Volume{6f41f4b2-d11a-11de-b318-001d4f88486c} of=c:usb.img bs=1M" деп теріңіз.
'dd if=' командасынан кейінгі команда сіздің дискіңіздің көлемі болып табылады, ол бұйра жақшаның соңымен аяқталады. 'C' директориясы зақымдалған дискінің көшірмесі жасалатын орынды білдіреді.
3-бөлім. Жиі қойылатын сұрақтар
01Windows жүйесінде DD суретін қалай орнатуға болады?
Windows жүйесінде DD суретін орнату үшін құрал немесе бағдарламалық жасақтама қажет. OSF Mount - бұл жергілікті диск сурет файлдарын орнатуға мүмкіндік беретін Windows утилитасы. Пайдаланушы мұны Windows жүйесінде тек диск әрпімен жасай алады. Содан кейін пайдаланушы OS Forensics құралымен DD суретін талдауы керек. DD файлдары түпнұсқа суретті өзгертуге немесе өзгертуге болмайтындай етіп тек оқуға арналған ретінде орнатылады. OSF Mount көмегімен Windows жүйесінде DD суретін қалай орнатуға болатынын көрейік.
- OSF Mount орнатқаннан кейін құралды ашыңыз. Оның өте қарапайым интерфейсі бар. Орнату үшін сурет файлының көзін енгізіңіз. "Келесі" түймесін басыңыз.
- Келесі қадам - зерттеу үшін бүкіл суретті немесе белгілі бір бөлімді орнатқыңыз келетінін шешу.
- Қосымша орнату параметрлерін көресіз, оларды енгізу керек. Дайын болғаннан кейін "Орнату" түймесін басыңыз. Сурет сәтті орнатылады.
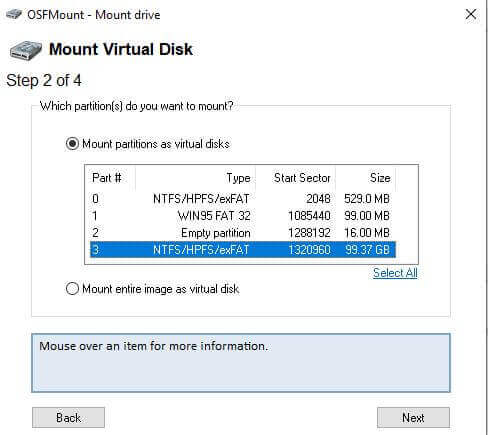
Дұрыс орнатуды тексеру үшін DD суретін ашып тексеруге болады.
02 Сот сараптамасында DD суреті дегеніміз не?
DD сурет файлы әдетте сот сараптамасы үшін жасалады. Сот сараптамасында сарапшылар кез келген тергеудің түп-тамырын ашуға болатындықтан, сот сараптамасына сүйенеді. Сот сараптамасы қиын, және осы файлдармен жұмыс істеу үшін дұрыс платформа қажет. Әртүрлі сот сараптамалық қосымшалар пайдаланушыға DD сурет файлының мазмұнын шешуге көмектеседі. Сот сараптамасының негізгі міндеті - тергеуді тиімді жүргізу.
03 DD көмегімен USB диск суретін қалай жасауға болады?
Әдетте, DD сурет файлдарының сақтық көшірмесін жасау үшін қолданылады. Бұл тиімді және жылдам процесс. DD көмегімен USB диск суреттерін жасау үшін осы қарапайым қадамдарды орындауға болады.
1-қадам: Алдымен кез келген веб-сайттан Windows жүйесіне арналған DD орнатыңыз. Оны орнатыңыз. Орнатқаннан кейін USB құрылғыңызды компьютерге қосыңыз. Ол анықталып, Windows File Explorer-де қалта ретінде көрсетілуі керек.
2-қадам: Енді CMD сұрауын ашып, келесі команданы енгізіңіз:
d:dddd.exe if=.'диск әрпі': of=d:ddusb.img bs=1M --progress
Мұнда 'd' қалтасы DD жолы, ал кейінірек 'd' сурет файлының тағайындалған жері. Ал диск әрпінің орнына Windows File Explorer-де пайда болатын USB құрылғыңыздың дискісін енгізуіңіз керек.
3-қадам: Сурет файлын жасау аяқталғанша бірнеше минут қажет болады. Бұл сіздің USB дискіңіздің сыйымдылығына байланысты. Пайдаланушы осы пәрменді пайдаланып шикі суреттерді де жасай алады.
Қорытынды
DD файлдары әдетте қатты дискінің көшірмелерін жасау немесе сақтық көшірмесін жасау үшін қолданылады. Бұл сақтық көшірме жасау үшін қауіпсіз және тиімді әдіс. Windows және Linux OS пайдаланатын көптеген мамандар диск суретін жасау үшін DD кеңейтімін пайдаланады. Егер сіз кездейсоқ DD суреттерін жойсаңыз, оларды iMyFone D-Back көмегімен қалпына келтіруге болады. Бұл деректерді қалпына келтірудің үшінші тарап кәсіби құралы, ол кез келген файл түрі мен пішімін қалпына келтіреді. Ол Linux-пен үйлесімді емес, бірақ Windows жүйесімен жақсы жұмыс істейді. DD сурет файлдарын қалпына келтіру үшін сынақ нұсқасын жүктеп алыңыз.






