iMyFone D-Back пайдаланушы нұсқаулығы
Сіздің iPhone сынған ба? Құпия сөзіңізді ұмытып қалдыңыз ба? iPhone телефонындағы деректер кездейсоқ жойылды ма? iMyFone D-Back қолданбасында деректеріңізді қалай жоғалтқаныңызға қарамастан iOS құрылғысынан немесе iTunes/iCloud сақтық көшірмесінен жоғалған деректерді қалпына келтіруге мүмкіндік беретін 4 қалпына келтіру режимі бар.
1-бөлім: D-Back жүктеп алыңыз және орнатыңыз
1-қадам.D-Back жүктеп алыңыз
D-Back орнату бумасын жүктеп алу үшін төмендегі жүктеу түймесін басуға болады.
2-қадам.D-Back орнатыңыз
Жүктеп алынған файлды екі рет басып, орнатуды аяқтау үшін нұсқауларды орындаңыз. Орнату түймесін басқаннан кейін орнату басталады. Толық орнату үшін бірнеше минут күтіңіз, содан кейін оны компьютерде іске қосыңыз.
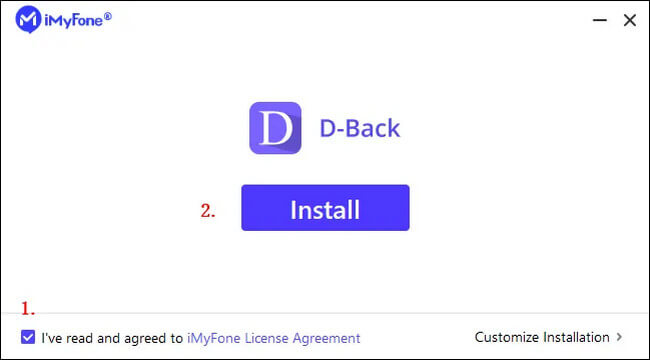
2-бөлім: iOS құрылғысының деректерін қалпына келтіру
1-қадам.iOS құрылғыңызды қосыңыз және сканерлеңіз
iMyFone D-Back қолданбасын іске қосыңыз. «Құрылғыдан қалпына келтіру» пәрменін таңдаңыз, iOS құрылғыңызды компьютерге қосыңыз және құрылғы сәтті анықталғаннан кейін «Келесі» түймесін басыңыз.
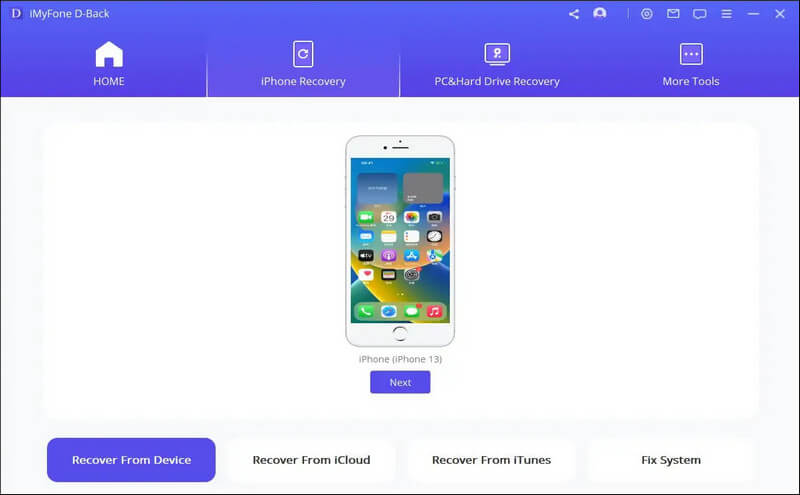
Содан кейін қалпына келтіргіңіз келетін файл түрлерін таңдап, «Сканерлеу» түймесін басыңыз. D-Back құрылғыңыздан жойылған деректерді оқи бастайды.
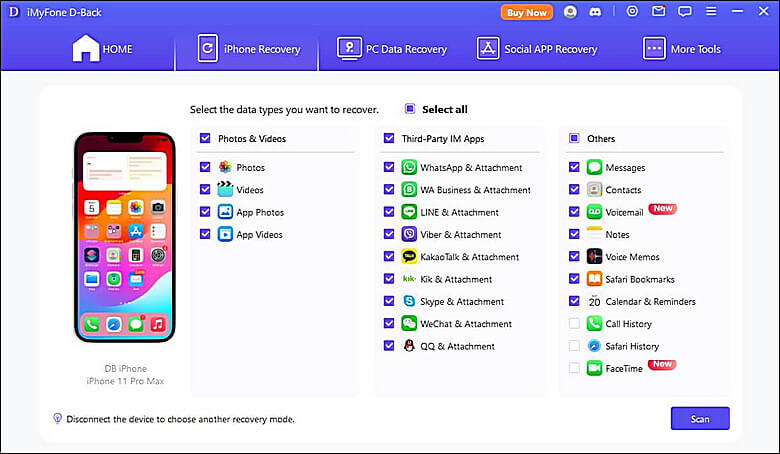
2-қадам. iPhone/iPad құрылғысындағы деректерді көру және қалпына келтіру
Сканерлеу аяқталғаннан кейін барлық қалпына келтірілетін деректер төмендегі суретте көрсетілгендей тізімде болады. Әрбір картаны басу арқылы барлық ақпаратты тексеруге болады. Қалпына келтіргіңіз келетін деректерді таңдап, төменгі оң жақ бұрыштағы «Құрылғыға қалпына келтіру» немесе «Компьютерге қалпына келтіру» түймесін басыңыз.
PS: «Құрылғыға қалпына келтіру» опциясын таңдасаңыз, таңдалған деректер құрылғының өзінде қалпына келтіріледі, «ДК қалпына келтіру» опциясын таңдасаңыз, деректер құрылғыға қалпына келтіріледі. Таңдалған мазмұнның өзі компьютеріңізге қайтарылады.
Қалқымалы терезе пайда болған кезде, қалпына келтіргіңіз келетін файлдарды сақтағыңыз келетін орынды таңдаңыз. Деректерді қалпына келтіруді бірнеше минут ішінде жасауға болады.
Бөлім 3. iCloud деректерін қалпына келтіру
ICloud-тан деректерді қалпына келтірудің екі жолы бар. Біреуі iCloud тіркелгісі, екіншісі - iCloud сақтық көшірмесі. Егер iOS құрылғыңызда iCloud қолданбасын қоссаңыз және iCloud тіркелгіңізге кірсеңіз, деректеріңіз iCloud қызметімен автоматты түрде синхрондалады. Сонымен қатар, iCloud деректерінің сақтық көшірмесін қолмен жасау арқылы басқа әдісті таңдауға болады.
Әдіс 1. iCloud тіркелгісінен деректерді қалпына келтіру
1-қадам: iCloud тіркелгіңізге кіріп, деректеріңізді сканерлеңіз
Сол жақтағы «iCloud-тан қалпына келтіру» опциясының астындағы «iCloud» белгішесін басыңыз.
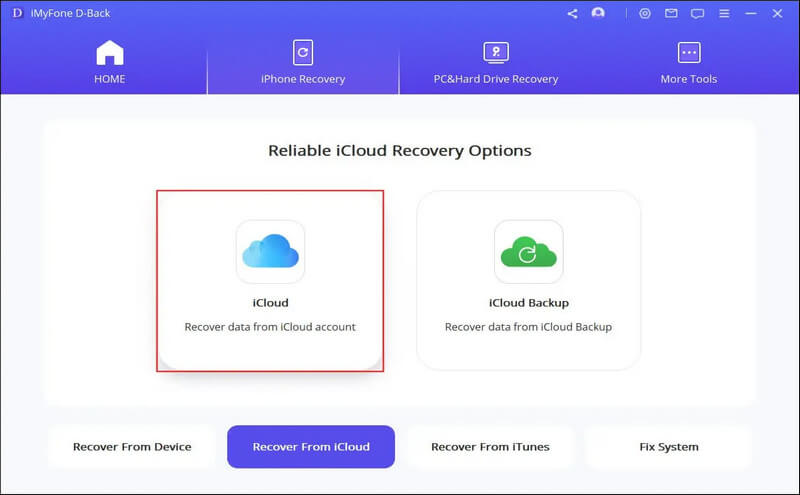
iCloud тіркелгіңізді және құпия сөзіңізді енгізіңіз. iMyFone пайдаланушы ақпаратын немесе жеке деректерді сақтамайтынына сенімді болыңыз.
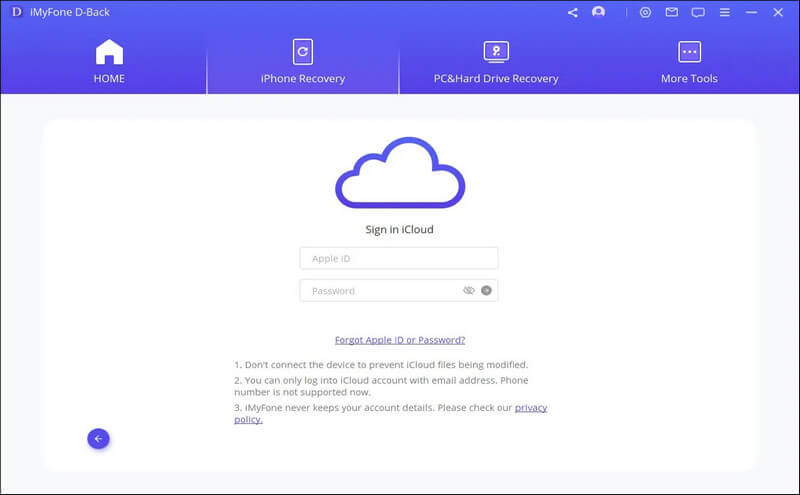
Контактілер, Фотосуреттер, Күнтізбелер, iCloud Drive, Жазбалар және т.б. сияқты кейбір немесе барлық санаттарды таңдап, төменгі оң жақ бұрыштағы «Сканерлеу» түймесін басыңыз.
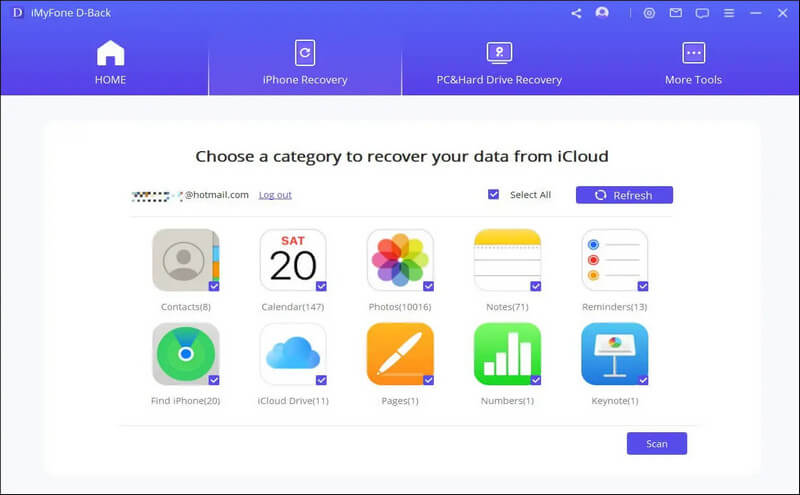
Деректерді сканерлеуге қажетті уақыт файл өлшеміне байланысты болады. Ол аяқталғанша бірнеше минут күтіңіз.
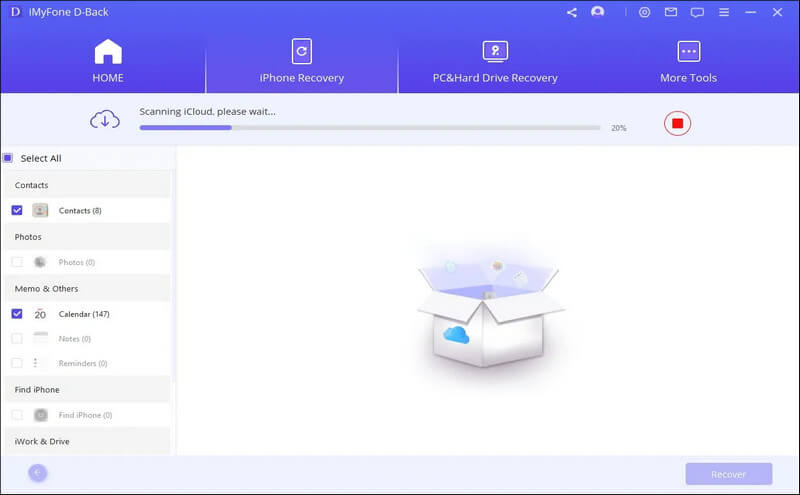
2-қадам: iCloud-тан деректерді көру және қалпына келтіру
Сканерлеу аяқталғаннан кейін барлық іздеу нәтижелері интерфейсте көрсетіледі. Қалпына келтіргіңіз келетін деректерді таңдап, «Қалпына келтіру» түймесін басыңыз.
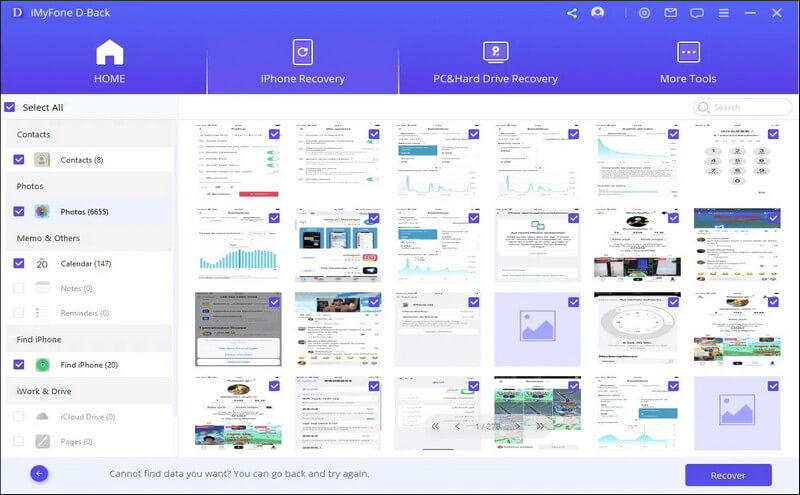
Соңында, деректерді қалпына келтіргіңіз келетін межелі орынды көрсетіңіз, содан кейін iMyFone D-Back жоғалған деректерді қалпына келтіре бастайды.
Әдіс 2. Деректерді iCloud сақтық көшірмесінен қалпына келтіріңіз
1-қадам: iPhone құрылғысының пайдалану күйін таңдаңыз және
iCloud сақтық көшірмесінен деректерді қалпына келтіру «iCloud-тан қалпына келтіру» опциясының оң жағындағы «iCloud сақтық көшірмесін жасау» белгішесін басыңыз.
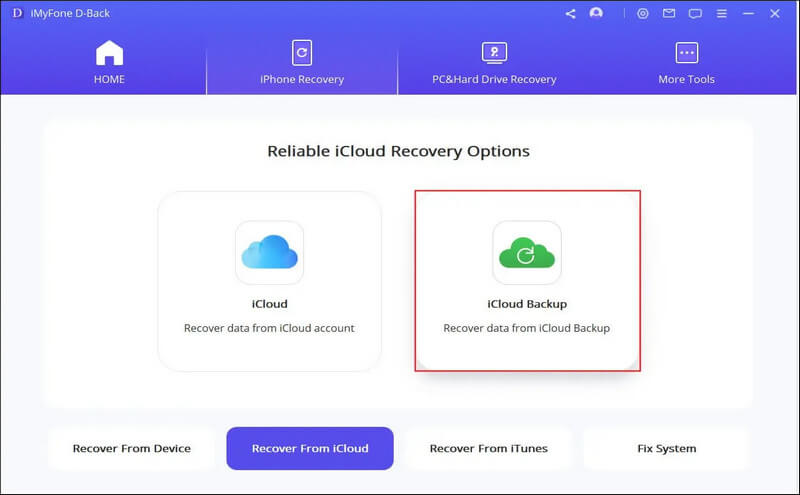
iPhone күйіне байланысты көрсетілген екі пайдалану күйінің бірін таңдаңыз.
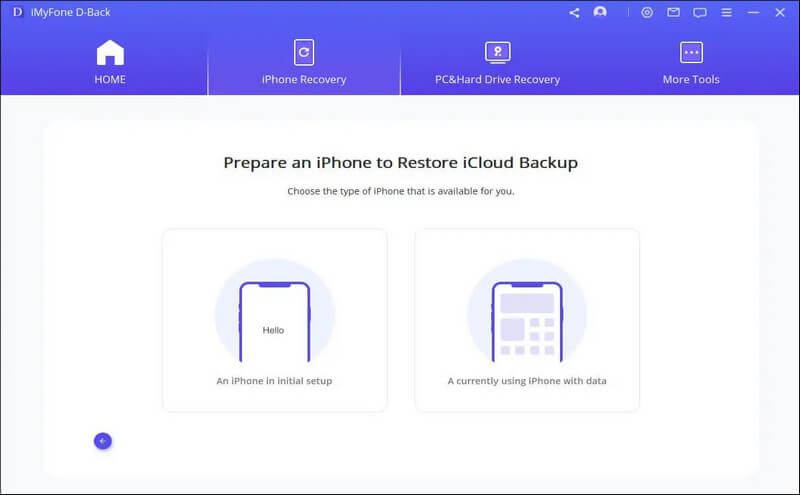
(1) Егер iPhone зауыттық параметрлерге қайтарылған болса, сол жақтағы «Зауыттық параметрлерді қалпына келтіру» түймесін басыңыз. Келесі экрандағы нұсқауларды орындаңыз және деректерді iCloud сақтық көшірмесінен iPhone-ға қалпына келтіру үшін «Келесі» түймесін басыңыз.
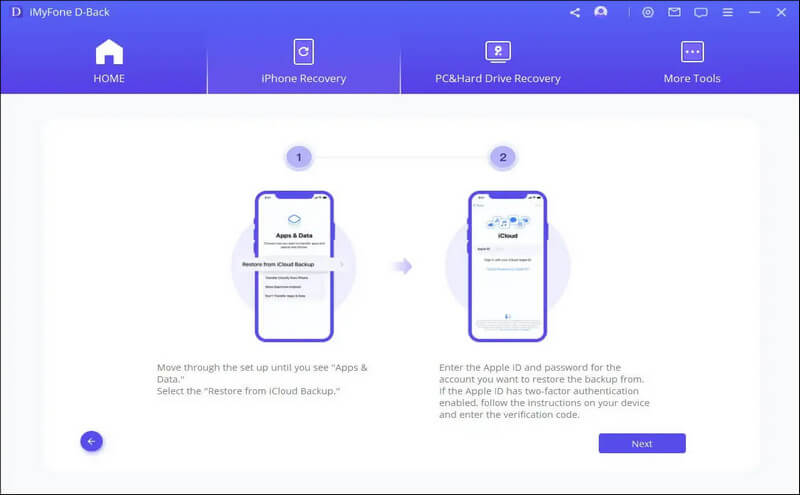
Сіздің iPhone барлық деректерді жүктеп алуды аяқтаған кезде, оны компьютерге қосыңыз. Содан кейін iMyFone D-Back барлық сақтық көшірме деректерін бағдарламалық құралға жүктеп алады.
(2) Егер сіз iPhone пайдалансаңыз, оны зауыттық параметрлерге қалпына келтіру үшін алдымен оң жақтағы "Пайдалануда" түймесін басыңыз. iPhone-ды компьютерге қосып, қалпына келтіруді бастау үшін нұсқауларды орындаңыз.
Ескертпе: Бұл қадам құрылғыдағы барлық деректерді жояды, сондықтан барлық маңызды ақпараттың сақтық көшірмесін жасаңыз.
Қалпына келтіру аяқталғаннан кейін экрандағы нұсқауларды орындаңыз және деректерді iCloud сақтық көшірмесінен iPhone-ға қалпына келтіру үшін iPhone телефонындағы «Келесі» түймесін басыңыз.
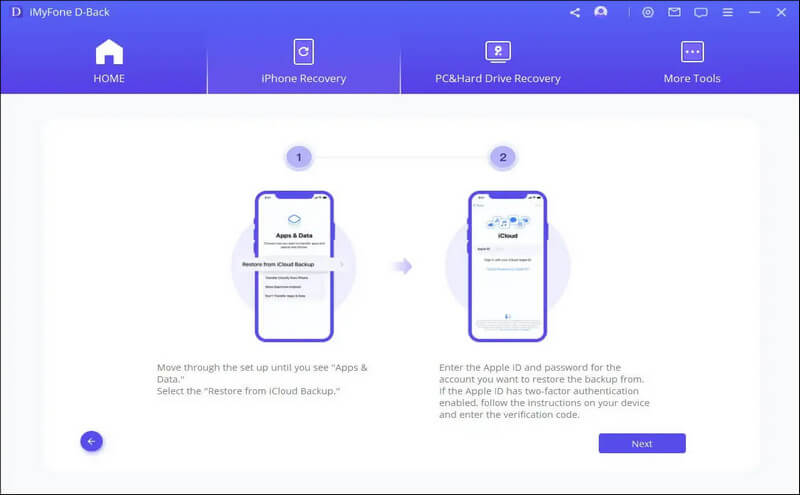
Барлық деректерді iPhone-ға жүктеп салғаннан кейін, iMyFone D-Back бағдарламалық құралға сақтық көшірмесі жасалған барлық деректерді жүктеп алады.
2-қадам: деректерді сканерлеңіз
Қалпына келтіргіңіз келетін файл түрлерін таңдап, «Сканерлеу» түймесін басыңыз. Файлды сканерлеу және жүктеп алу үшін біраз уақыт қажет.
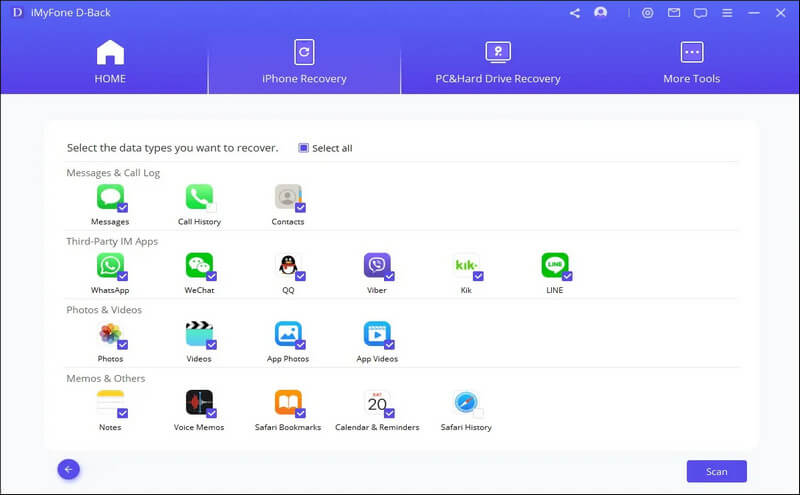
3-қадам: Деректерді көру және қалпына келтіру
Сканерлеу аяқталғаннан кейін барлық іздеу нәтижелері интерфейсте көрсетіледі. Қалпына келтіргіңіз келетін деректерді таңдап, ДК қалпына келтіру түймесін басыңыз.
4-бөлім. iTunes-тен деректерді қалпына келтіру
1-қадам.iTunes сақтық көшірмесін таңдаңыз және сканерлеңіз
«iTunes-тен қалпына келтіру» түймесін басыңыз. Содан кейін қалпына келтіргіңіз келетін iTunes сақтық көшірмесін таңдап, «Келесі» түймесін басыңыз. (Егер сіз шифрланған iTunes сақтық көшірмесін таңдасаңыз, сізден құпия сөз сұралады.)
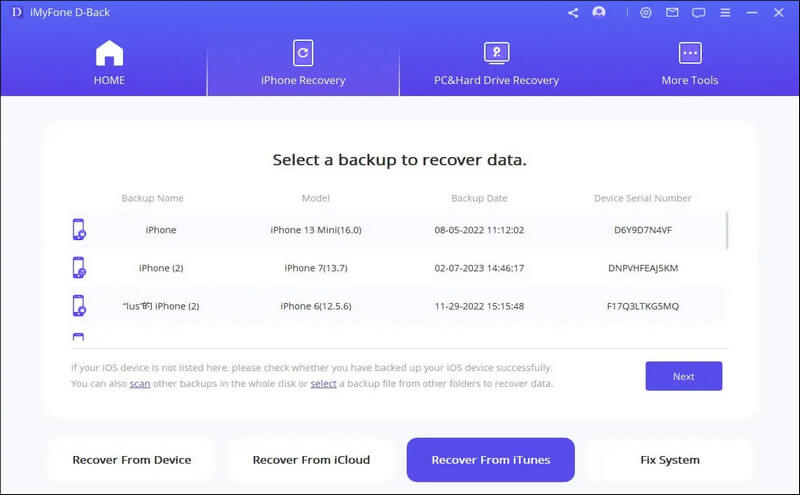
Төменгі жағында компьютердің дискідегі басқа сақтық көшірмелерді сканерлеуге немесе қалтадан сақтық көшірме жасауды таңдауға болады.
Басқа сақтық көшірмелер үшін дискіні сканерлеуді бастау үшін «Сканерлеу» түймесін басыңыз.
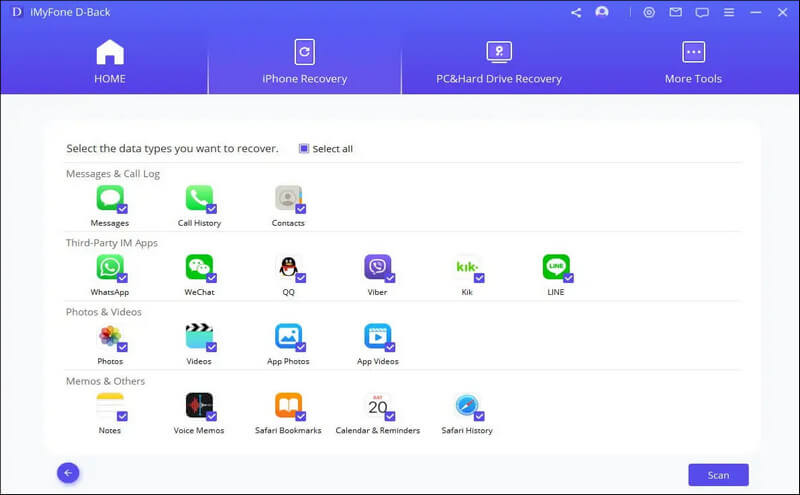
Қалпына келтіргіңіз келетін файл түрлерін көрсетіп, Сканерлеу түймесін басыңыз. Шыдамды болыңыз, себебі сканерлеуге біраз уақыт кетуі мүмкін.
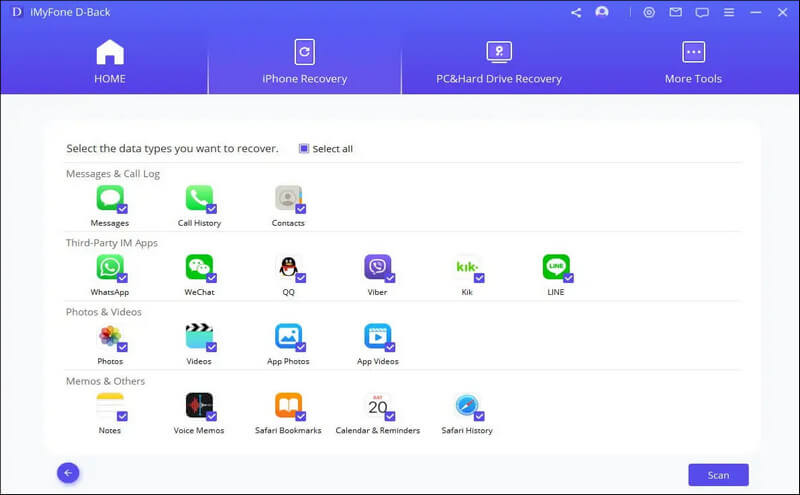
2-қадам.iTunes сақтық көшірмесінен деректерді қараңыз және қалпына келтіріңіз
Сканерлеу аяқталғаннан кейін іздеу нәтижелері көрсетіледі. Әрбір картаны басу арқылы барлық ақпаратты тексеруге болады. Содан кейін қалпына келтіргіңіз келетін деректерді таңдап, қалауларыңызға сәйкес «Құрылғыға қалпына келтіру» немесе «Компьютерге қалпына келтіру» опциясын таңдаңыз.
Қалпына келтіру жолы ретінде қалтаны таңдауыңыз немесе жасауыңыз керек. iMyFone D-Back қалпына келтірілген деректерді осы қалтаға сақтайды және оны қалпына келтіру процесі аяқталғаннан кейін тексеруге болады.
Бөлім 5. Түрлі iOS мәселелерін түзетіңіз
«iOS жүйесін жөндеу» әртүрлі iOS проблемаларына тап болған адамдар үшін жасалған. Құрал әртүрлі iOS мәселелерін шешу үшін үш функцияны ұсынады.
1. Стандартты режим - ақ экран, қара экран, тұрып қалған логотип экраны, DFU режимі, қайта жүктеу циклдері, iOS құрылғысының істен шығуы, істен шығуы және жүктелу мүмкін еместігі сияқты мәселелерді түзетіңіз.
2. Қалпына келтіру режиміне кіру/шығу - қалпына келтіру режимінде тұрып қалған құрылғыны бір рет басу арқылы түзетіңіз.
3. Кеңейтілген режим - шеше алмайтын мәселеге тап болсаңыз немесе құрылғы құпия сөзін ұмытып қалсаңыз, Кеңейтілген режимді таңдаңыз.
iOS жөндеу мүмкіндігін пайдалану үшін осы қарапайым қадамдарды орындаңыз.
iMyFone D-Back іске қосыңыз және негізгі терезеде «Жүйені жөндеу» түймесін басыңыз. iMyFone D-Back үш жөндеу әдісін көрсетеді. Құрылғыңызға негізделген режимді таңдаңыз. Егер iTunes бағдарламасының соңғы нұсқасына орнату/жаңарту сұралса, оны орындаңыз.
1. Мәселелерді деректерді жоғалтпай iOS стандартты режимінде түзетіңіз
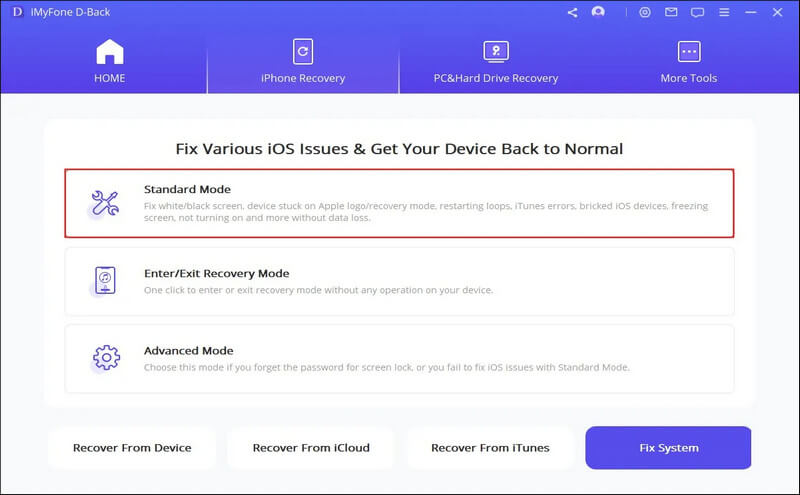
1-қадам: Құрылғыны компьютерге қосыңыз
Құрылғыны компьютерге USB кабелі арқылы қосып, «Келесі» түймесін басыңыз.
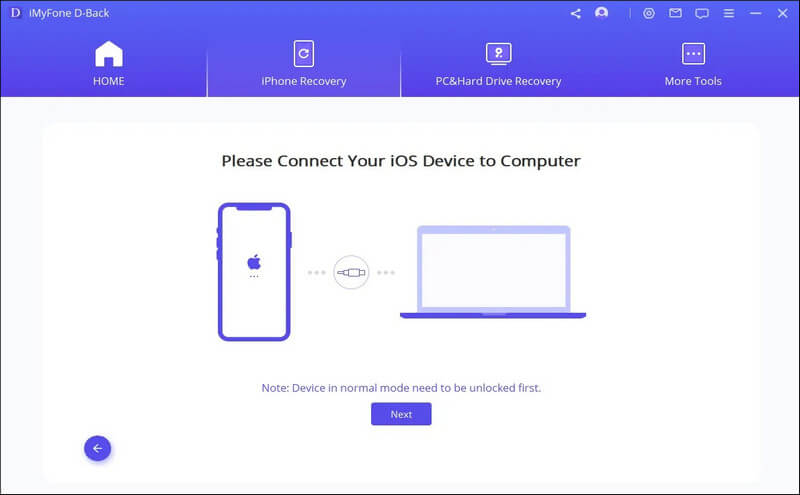
«Келесі» түймесін басқаннан кейін.
1. iMyFone D-Back құрылғыңызды анықтағаннан кейін 2-қадам өтіңіз.
2. Егер анықталмаса, алдымен құрылғыны DFU немесе қалпына келтіру режиміне қою сұралса, төмендегі нұсқауларды орындаңыз.
2.1 Құрылғыны DFU режиміне қойыңыз
Құрылғыны DFU режиміне қою үшін негізгі терезедегі нұсқауларды орындаңыз. Құрылғы DFU режиміне кіре алмаса, қалпына келтіру режиміне кіруге болады.
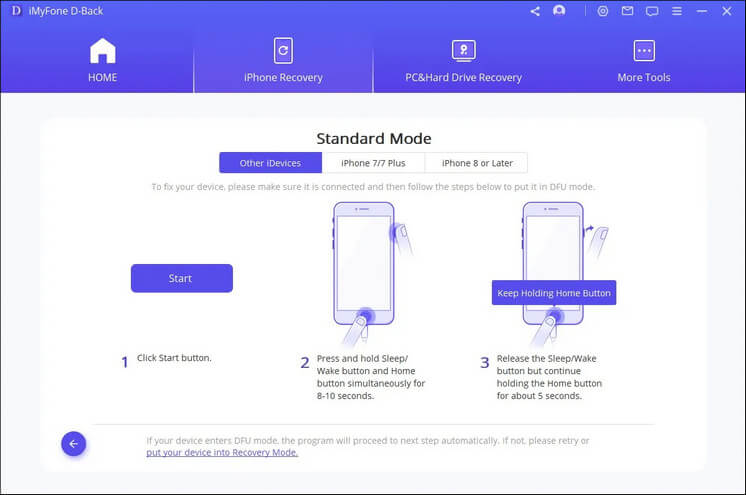
2.2 Құрылғыны қалпына келтіру режиміне қойыңыз
Қалпына келтіру режиміне жүктеу үшін негізгі терезедегі нұсқауларды орындаңыз.
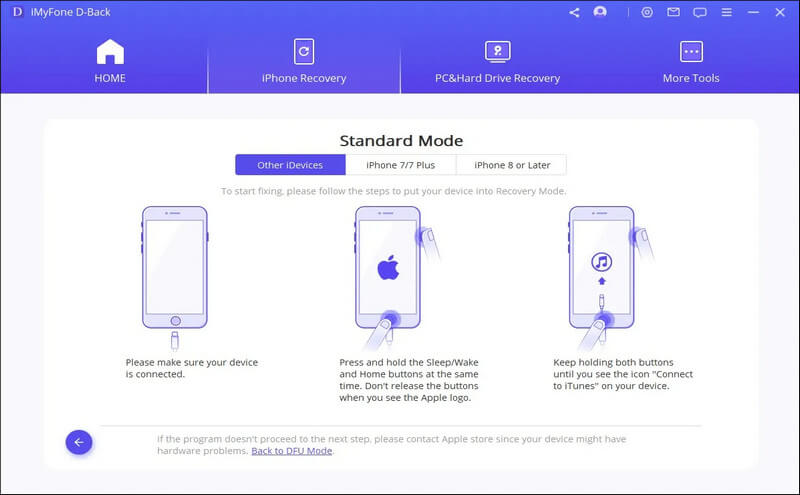
2-қадам: Микробағдарламаны жүктеп алыңыз
DFU режиміне немесе қалпына келтіру режиміне сәтті кірсеңіз, құрылғыңыздың микробағдарламасын жүктеп алуыңыз қажет. D-Back қолданбасының ең ыңғайлысы - ол құрылғыңызды автоматты түрде анықтайды және iOS нұсқасы үшін соңғы микробағдарламаны жүктеп алады. Пайдаланушыларға «Жүктеу» түймесін басу жеткілікті.
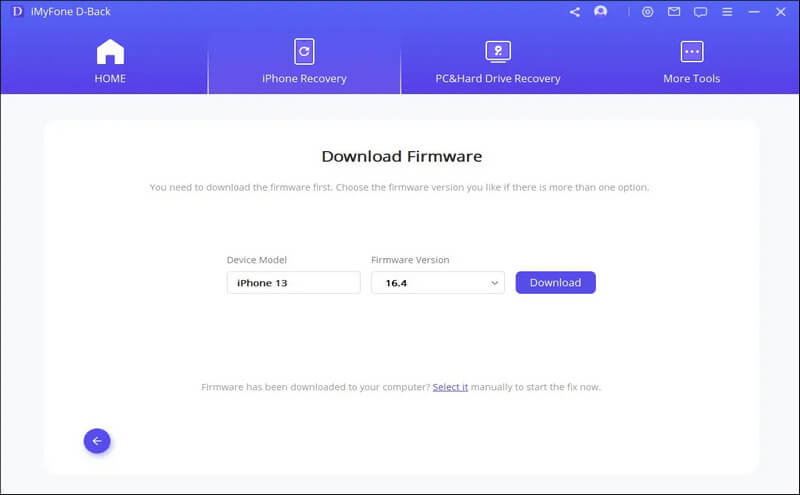
3-қадам: Flash микробағдарлама және жөндеу жүйесі
Микробағдарламаны жүктеп алғаннан кейін микробағдарламаны лицензиялау үшін «Жөндеуді бастау» түймесін басыңыз. Содан кейін ол iOS жүйесін автоматты түрде жөндеуді бастайды. Бұл қадам құрылғыны DFU/қалпына келтіру режимінен шығарса, 1-қадамды қайталау немесе құрылғыны DFU/қалпына келтіру режиміне қалпына келтіру қажет болады.
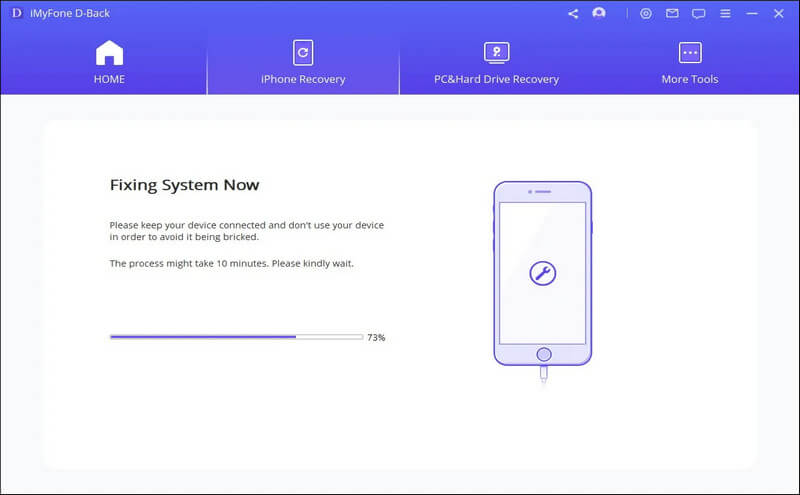
Бұл процесс шамамен 10 минутты алады, сондықтан шыдамды болыңыз. Жөндеу аяқталғаннан кейін құрылғының жүктелетінін тексеріңіз. Егер ол басталмаса, әрекетті қайталаңыз.
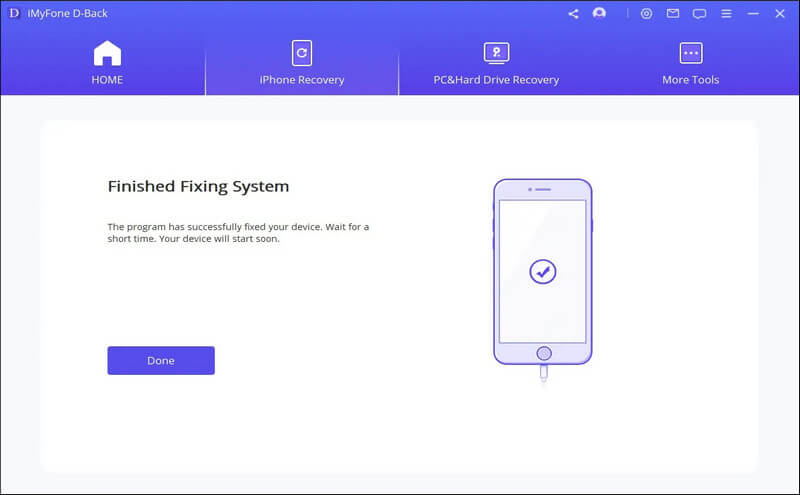
Жөндеу сәтсіз болса, Стандартты режимді қайталап көріңіз немесе мәселені шешу үшін Қосымша режимді пайдаланыңыз.
2. Қалпына келтіру режимін бір рет басу арқылы қосыңыз/өшіріңіз
Алдымен құрылғыны қосыңыз және негізгі терезеде «Қалпына келтіру режиміне кіру/шығу» түймесін таңдаңыз.
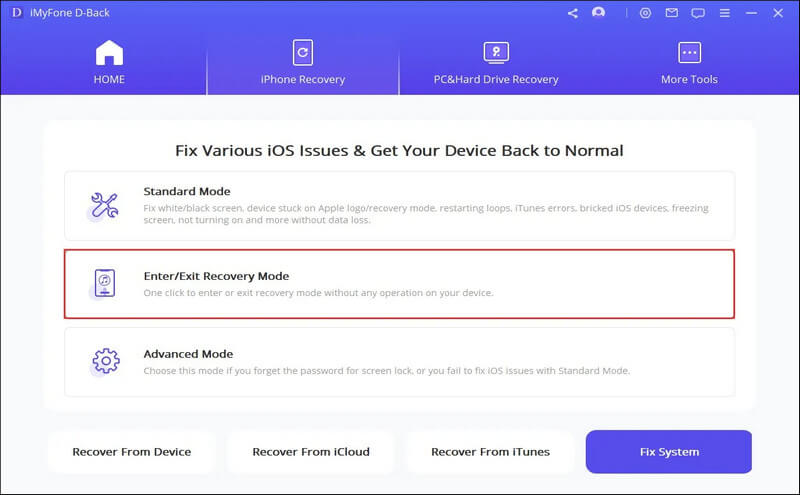
Қалпына келтіру режиміне кіріңіз
1-қадам: Құрылғыны қосқаннан кейін «Келесі» түймесін басыңыз.
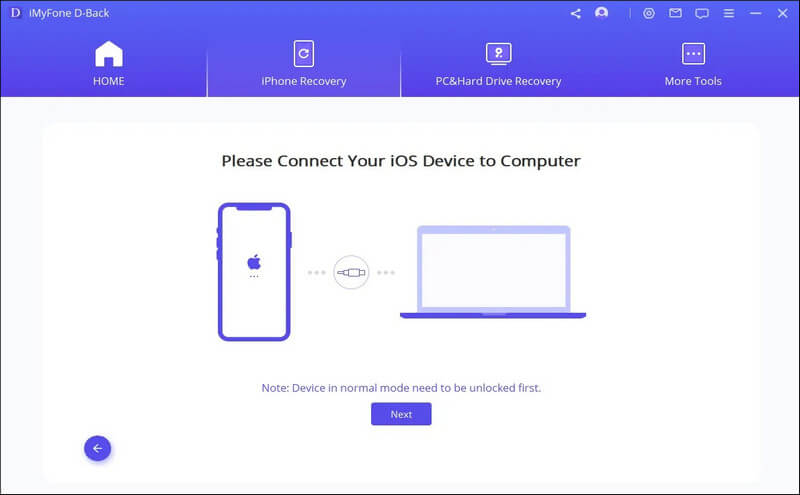
2-қадам: Құрылғыны қалпына келтіру режиміне қою үшін «Қалпына келтіру режиміне кіру» түймесін басыңыз.
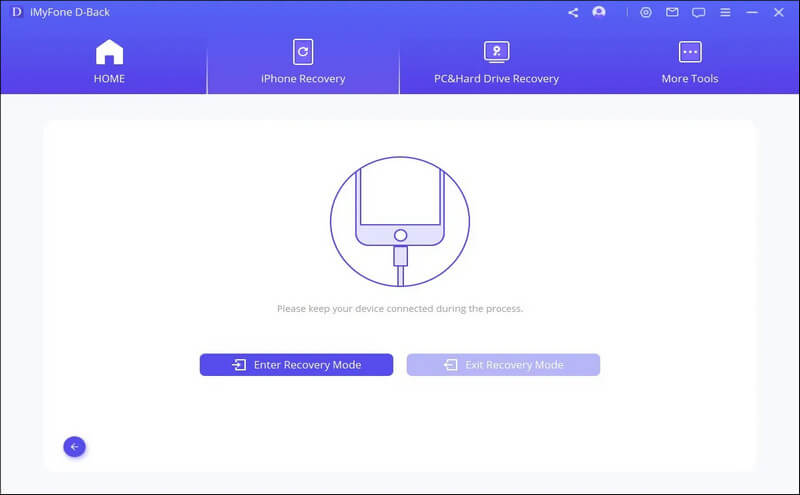
D-Back қалпына келтіру режимінен шығу үшін біраз уақыт қажет. Осыдан кейін құрылғы қалыпты жұмыс істейді.
Ескертпе: Егер құрылғы осы процедураны аяқтағаннан кейін жүктелмесе, осы қадамды қайталаңыз немесе ақауларды жоюдың стандартты әдісін пайдаланыңыз.
Жетілдірілген режимде iOS-ты толығымен қайта орнатыңыз
Стандартты әдіс iOS мәселесін шешпесе, кеңейтілген әдісті пайдаланыңыз. Басты экранда «Қосымша режим» түймесін басыңыз және процесс стандартты режимдегідей болады. Дегенмен, кеңейтілген режим iOS жүйесін қайта орнатып, құрылғыдағы барлық деректерді өшіретінін ескеріңіз.
1-қадам: Құрылғыны компьютерге қосыңыз.
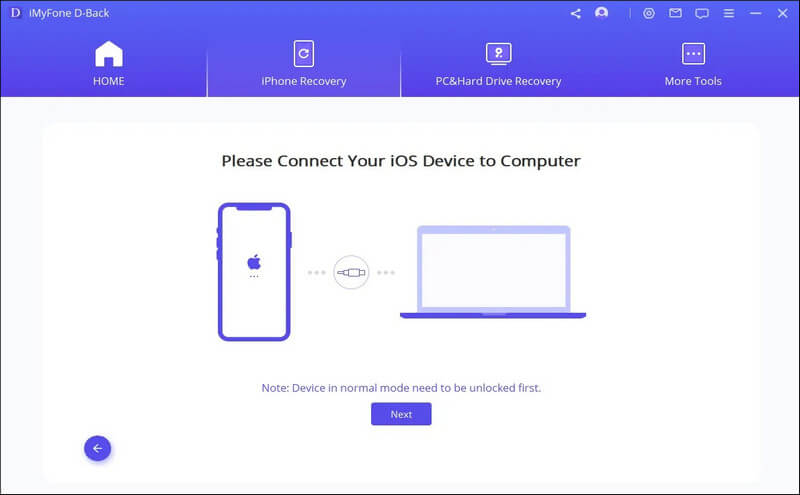
2-қадам: Микробағдарламаны жүктеп алыңыз.
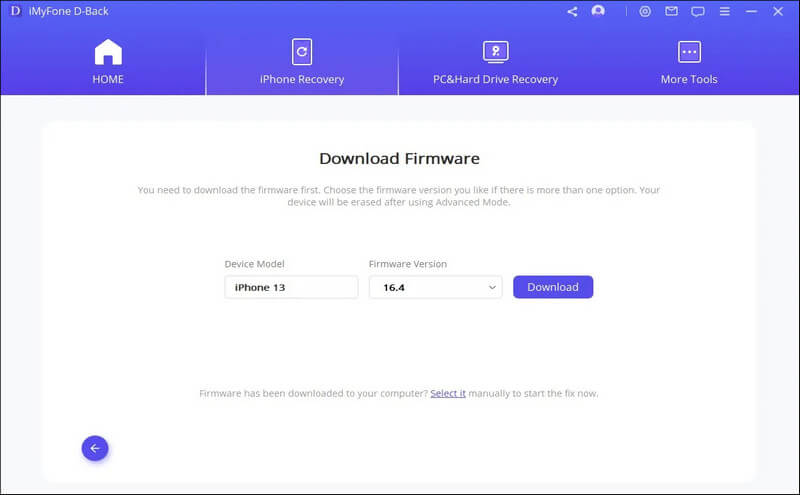
3-қадам: Жүктелген микробағдарламаға жүйеңізді жөндеуге мүмкіндік беріңіз.
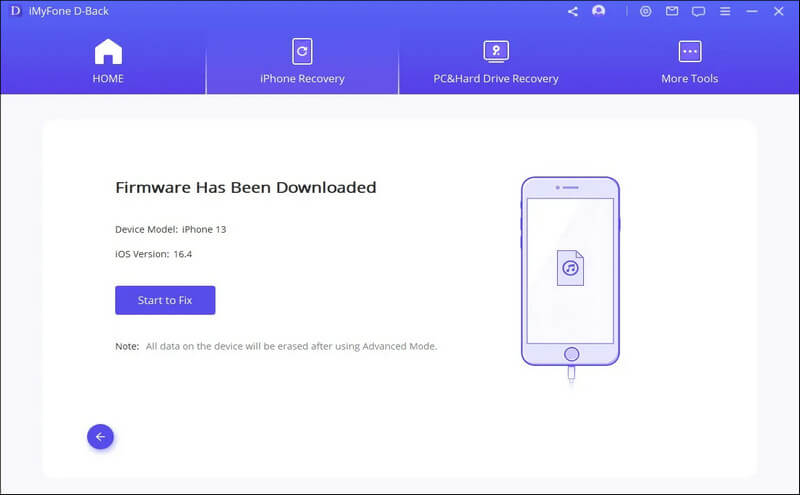
Ескерту:
- Бұл мүмкіндікті пайдаланғаннан кейін құрылғыңыз iOS жүйесінің соңғы нұсқасына жаңартылады.
- Бұл мүмкіндікті пайдаланғаннан кейін джейлбрейген құрылғылар параметрлерге оралады.
- Құрылғы құлыпталған кезде, құрылғы құлпын ашу үшін осы функцияны пайдаланыңыз.




