Android жүйесіне арналған iMyFone D-Back пайдалану нұсқаулығы
Android үшін D-Back негізінен үш функцияға ие: «Android құрылғысынан деректерді қалпына келтіру», «Google Drive деректерін қалпына келтіру» және «Бұзылған құрылғыдан деректерді қалпына келтіру». Ол сонымен қатар тарих деректерін қалпына келтіруге, WhatApp деректерін қалпына келтіруге және LINE деректерін қалпына келтіруге қолдау көрсетеді.
Өнімді тіркеу нұсқаулығын және үш негізгі мүмкіндікті толығырақ қарастырайық.
1-бөлім. Өнімді қалай тіркеуге болады
1-қадам.Android үшін D-Back қолданбасын жүктеп алып, іске қосыңыз
Бағдарламаны жүктеп алып, іске қосқаннан кейін жоғарғы оң жақ бұрыштағы «Тіркелгі» белгішесін басыңыз.
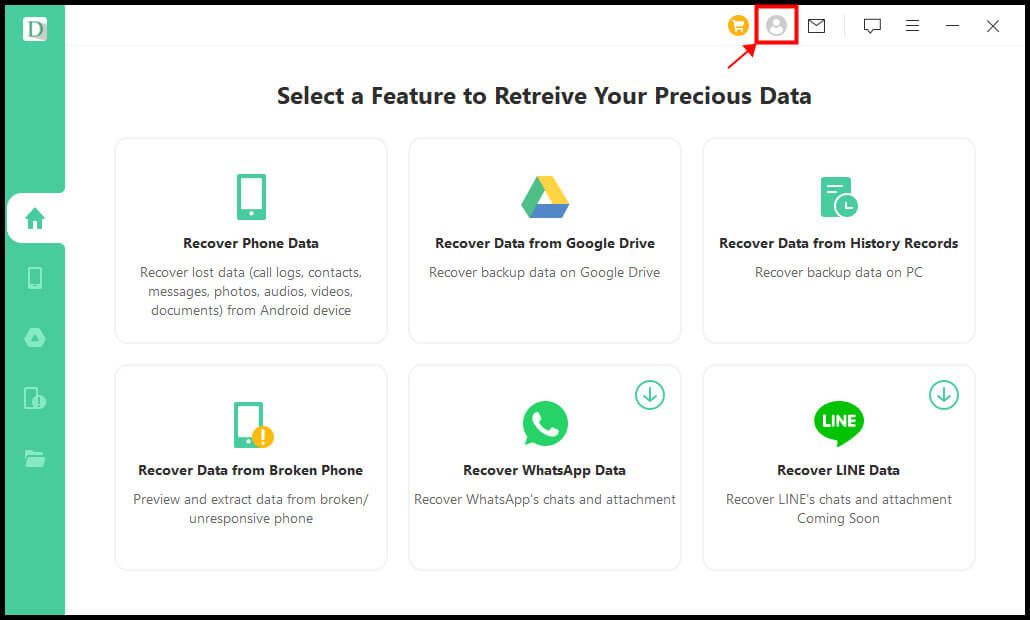
2-қадам. "Кіру" немесе "Тіркеу"
Содан кейін мүшелерді тіркеу экраны көрсетіледі. Төмендегі пайдалану күйіне сәйкес жалғастырайық.
1. Егер сіз жаңа iMyFone пайдаланушысы болсаңыз, ресми веб-сайтта лицензия сатып алғаннан кейін автоматты түрде жүйеге кіресіз. Өнімнің мүшесі ретінде тіркелу үшін лицензияны сатып алу кезінде пайдаланған электрондық пошта мекенжайын және алынған құпия сөзді енгізіп, «Тіркелу» түймесін басыңыз. (Құпия сөзді кез келген уақытта өзгертуге болады.)
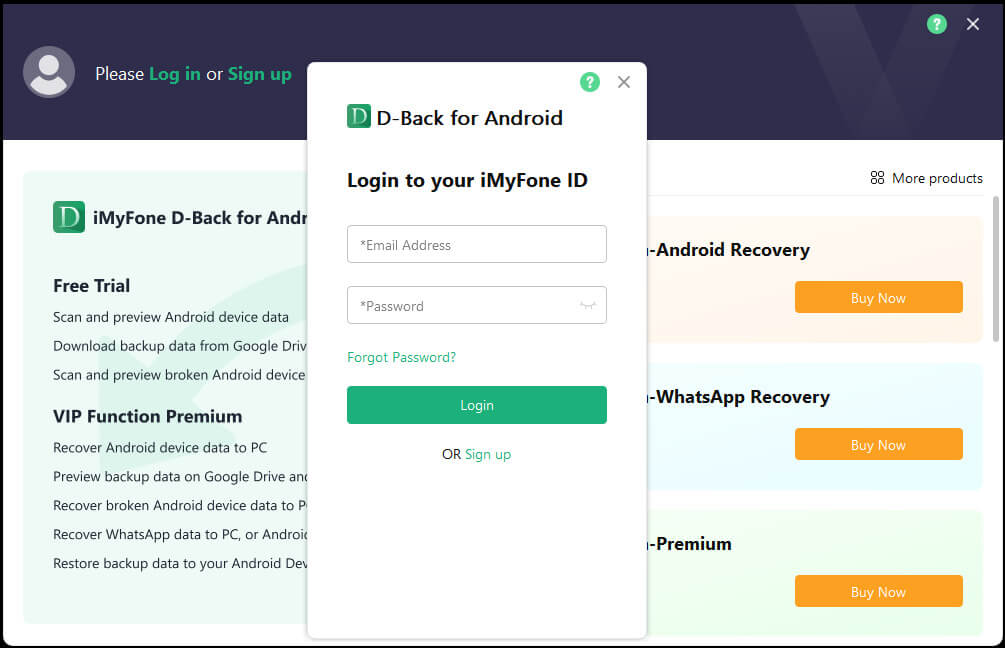
2. Егер лицензия кодын пайдаланып жатсаңыз немесе лицензияңыздың мерзімі әлі аяқталса, бір рет қолмен кіруіңіз керек. Мүшелерді тіркеу экранында «Кіру» түймесін басқаннан кейін лицензияны сатып алу кезінде пайдаланған электрондық пошта мекенжайын енгізіңіз, құпия сөзіңізді, атыңызды және т.б. орнатыңыз және «Тіркелгі жасау» түймесін басыңыз.
3. Бағдарламалық құрал ішінде лицензия сатып алсаңыз, сонымен қатар қолмен кіруіңіз керек. «Кіру» түймесін басып, электрондық пошта мекенжайын, құпия сөзді және атыңызды енгізіңіз, содан кейін «Тіркелгі жасау» түймесін басыңыз.
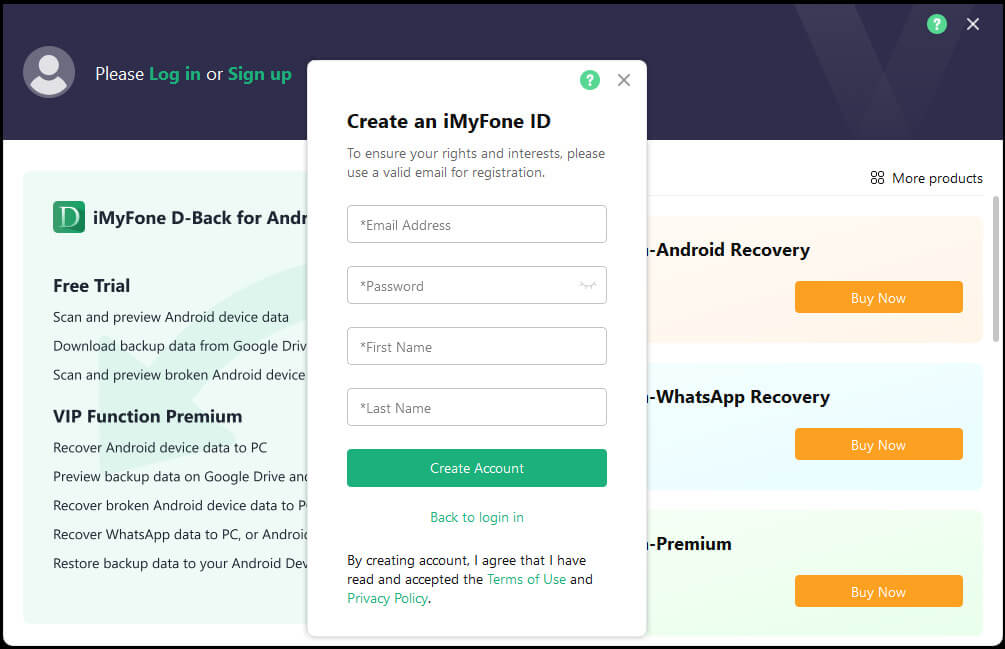
PS: iMyFone тіркелгісін жасағаннан кейін оны басқа компания өнімдеріне тіркелу үшін пайдалануға болады. Оған қоса, тіркелгі жасауды ұсынамыз, себебі бұл купондарды, жаңа өнім туралы ақпаратты және пайдалы мақалаларды алудың ең жылдам жолы.
3-қадам.Тіркелгі ақпаратын растаңыз
Тіркелгіні жасағаннан кейін браузер автоматты түрде іске қосылады және сізді мүше орталығына бағыттайды. Онда сіз сатып алған лицензияларды тексере аласыз. Сонымен қатар, бағдарламалық жасақтама сізді есептік жазбаңызға автоматты түрде енгізеді.
Сондай-ақ жүйеге кірген кезде бағдарламалық жасақтаманың жоғарғы оң жақ бұрышындағы «Тіркелгі» белгішесін басу арқылы лицензия туралы ақпаратты тексеруге болады. Сондай-ақ лицензияны бірден осы жерден сатып алуға болады.
Сонымен қатар, «?» белгішесін басу арқылы. D-Back есептік жазбасы экранының жоғарғы оң жақ бұрышында тіркелгіге кіру, тіркеу, құпия сөзді өзгерту және т.б. туралы мәліметтерді тексеруге болады. Осы Пайдаланушы нұсқаулығы.
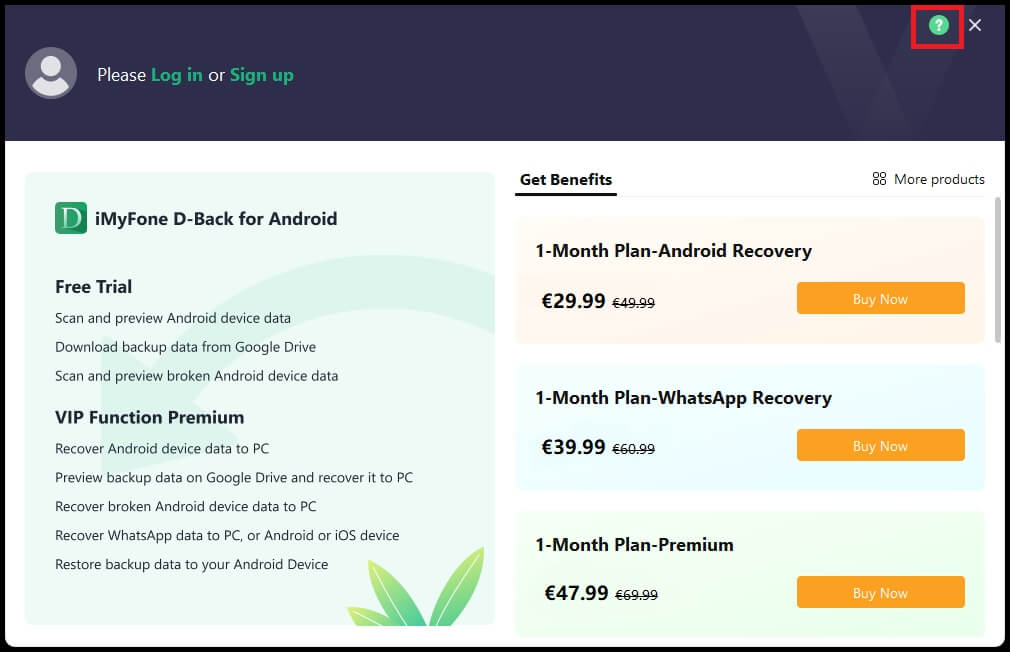
Бөлім 2. Android құрылғысының деректерін қалпына келтіру
1-қадам.Android жүйесін компьютерге қосыңыз
«Android құрылғысынан деректерді қалпына келтіру» тармағын таңдаңыз, содан кейін Android құрылғысын USB кабелі арқылы компьютерге қосыңыз.
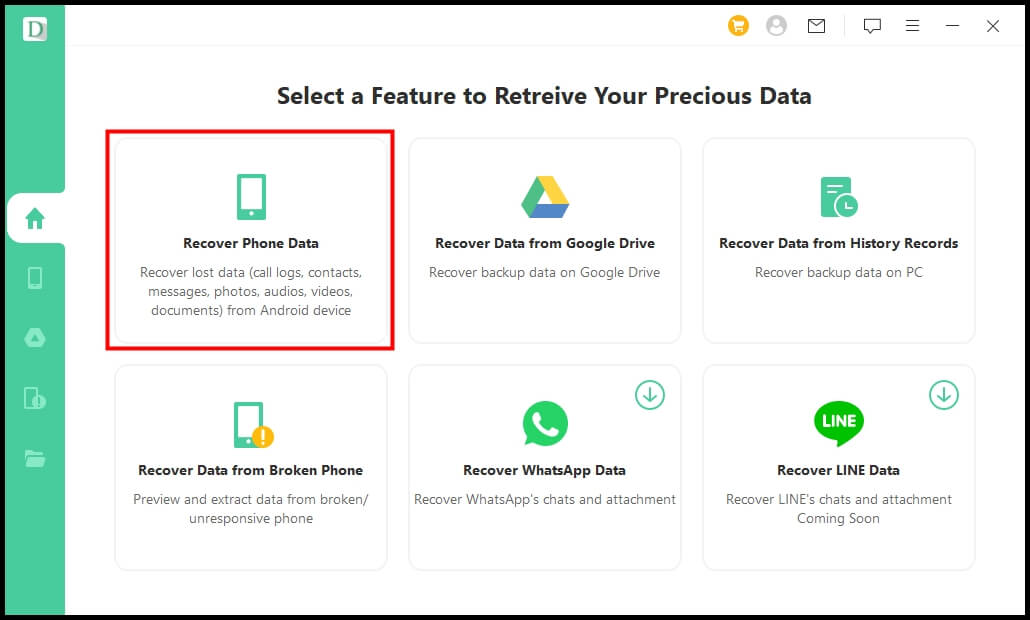
2-қадам.Android жүйесін тану
Содан кейін бағдарламалық құрал сіздің Android құрылғыңызды автоматты түрде таниды. Танығаннан кейін экранның төменгі жағындағы «Бастау» түймесін басыңыз.
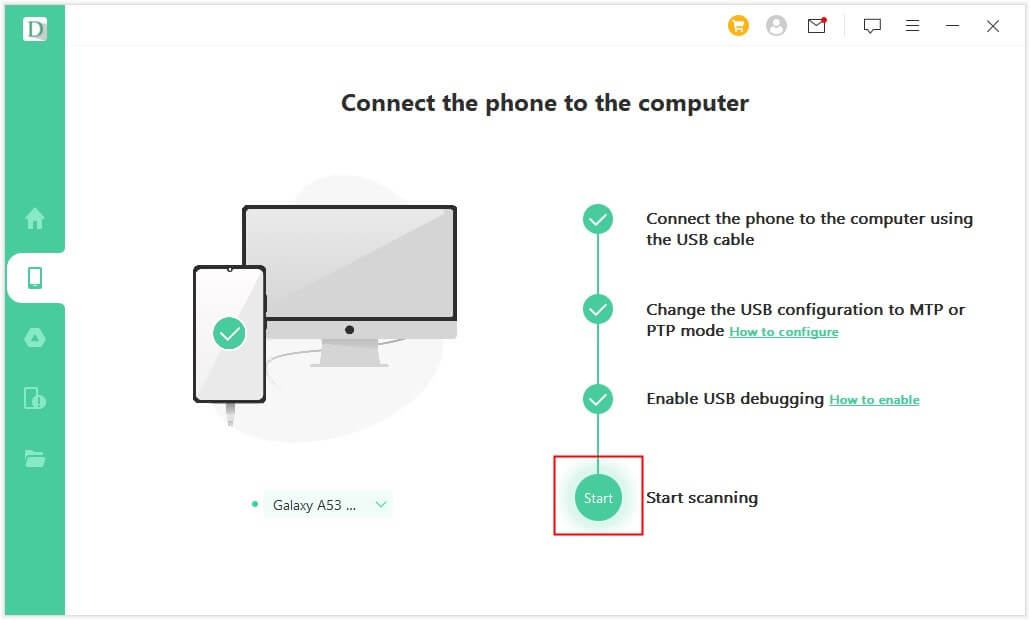
3-қадам.Қалпына келтіру әдісін таңдаңыз
Қалпына келтіру әдісін таңдаңыз. Екі түрі бар: «Жылдам сканерлеу» және «Терең сканерлеу».
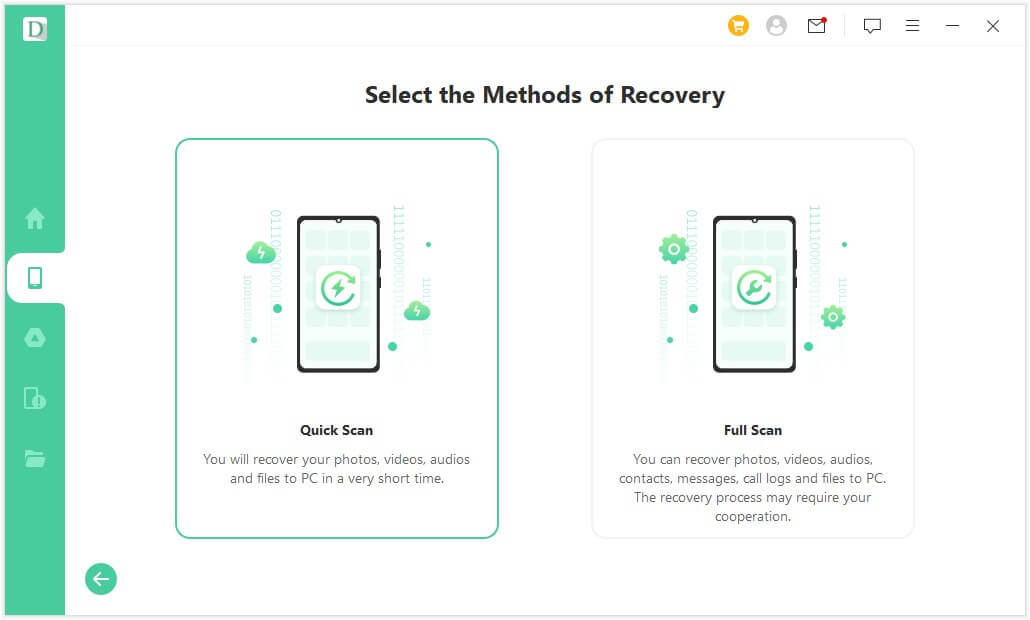
4-қадам.Қолданбаны жүктеп алыңыз
Бағдарламалық құрал қолданбаны Android жүйесіне автоматты түрде жүктеп алады. Ағылшын тілінде жазылған «Орнатуды жалғастыру» опциясын таңдаңыз. Содан кейін экранның төменгі оң жақ бұрышындағы «Келесі» түймесін басыңыз.
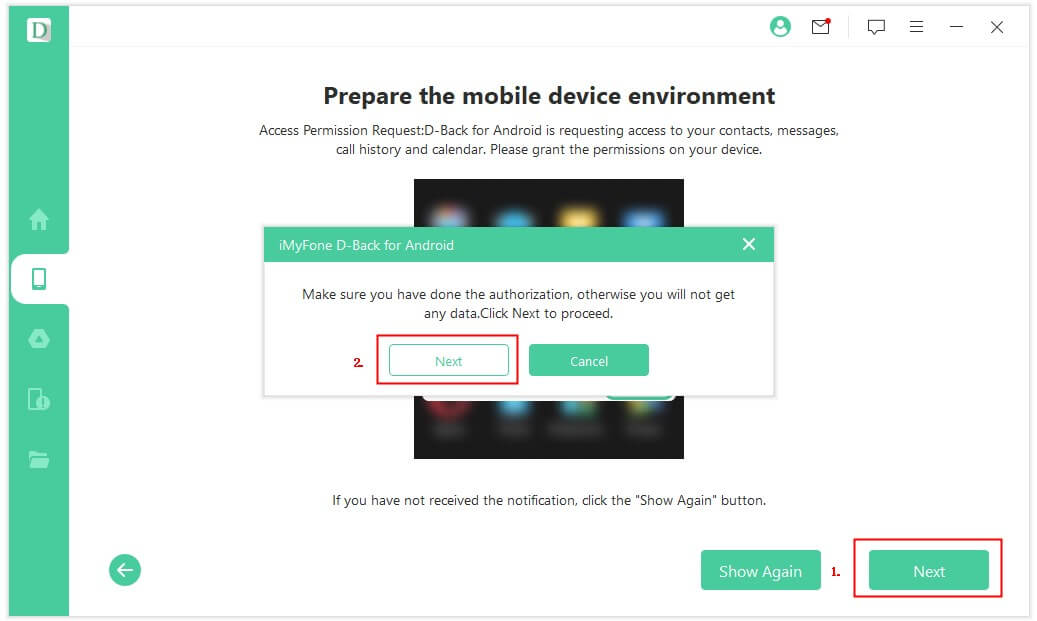
5-қадам.Ақпарат алу
Содан кейін бұл бағдарламалық құрал Android құрылғыңыздың деректерін автоматты түрде шығарып алады.
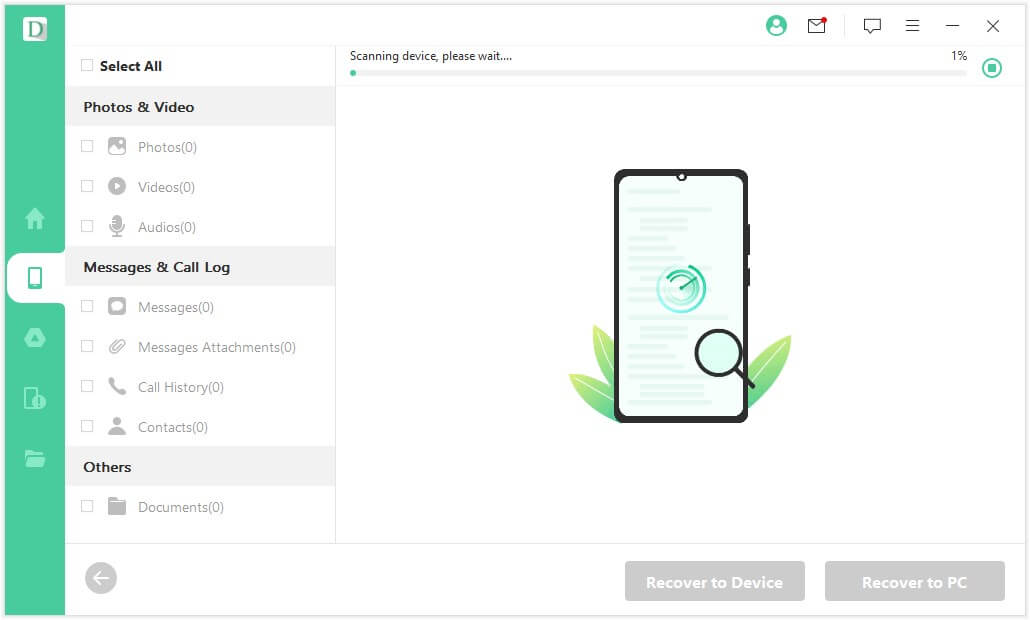
6-қадам.Деректерді қалпына келтіріңіз
Тізімнен алынған деректерді тексеруге болады. Экранның сол жағындағы «Файл пішімін» таңдап, шолу кезінде деректерді қалпына келтіруге болады.
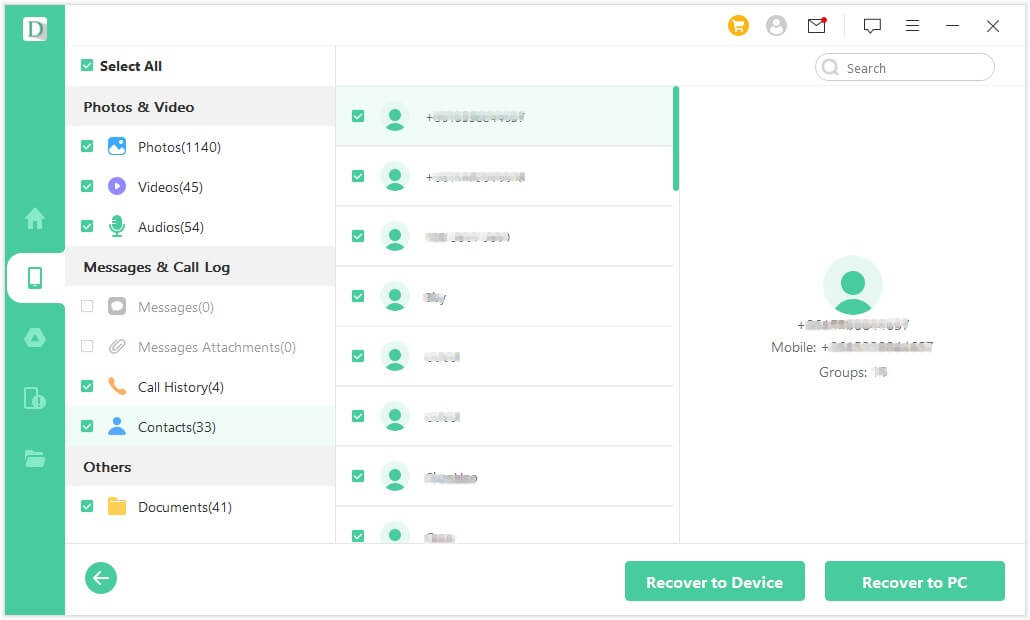
3-бөлім. Google Drive-тан сақтық көшірме деректерін қалпына келтіріңіз
1-қадам."Google Drive-тан деректерді қалпына келтіру" мүмкіндігін таңдаңыз.
Android үшін D-Back іске қосылғаннан кейін мәзірден «Google Drive-тан деректерді қалпына келтіру» режимін таңдаңыз.
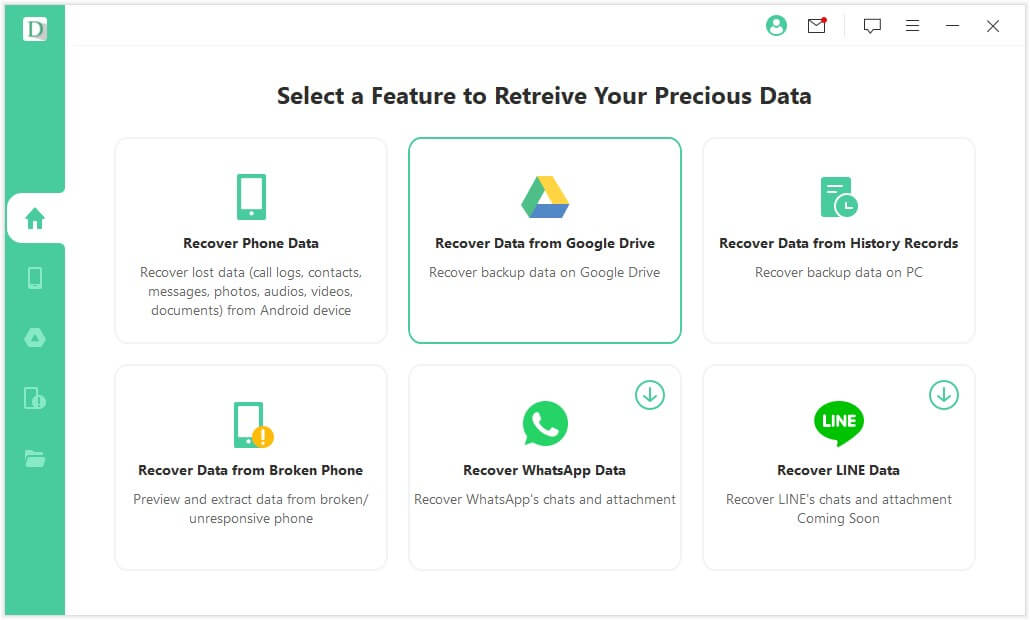
2-қадам.Google есептік жазбаңызға кіріңіз
Қалпына келтіргіңіз келетін деректерді сақтаған Google Drive есептік жазбасын және құпия сөзді енгізу арқылы жүйеге кіріңіз.
※ Бізде қауіпсіздік мүмкіндіктері бар, сондықтан тіркелгіңіз туралы ақпараттың ағып кетуіне алаңдамайсыз.
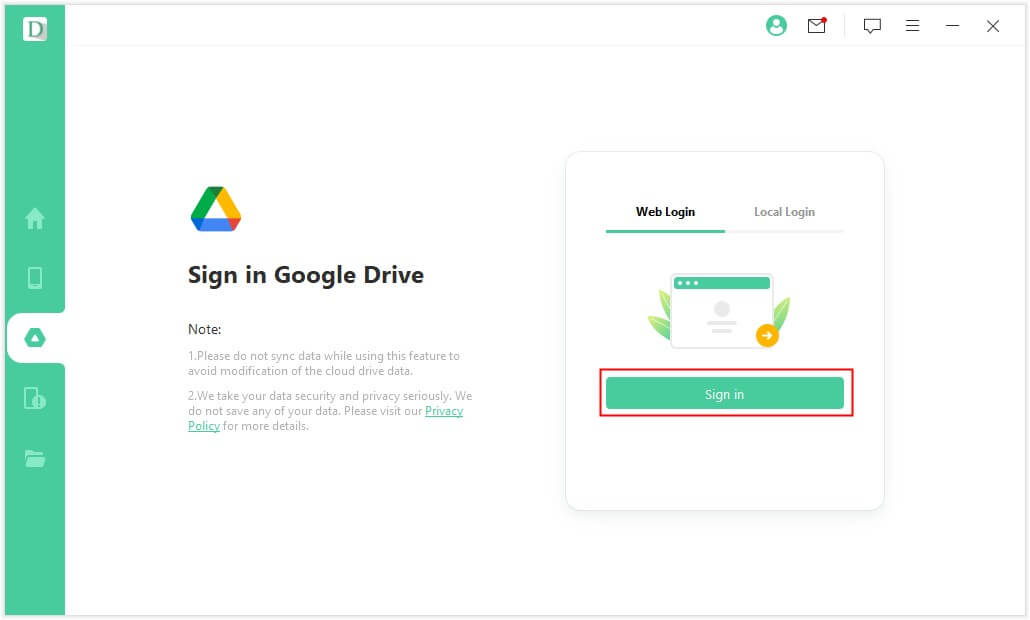
3-қадам.Дерек түрін таңдаңыз
Google есептік жазбаңызға кіргеннен кейін мәзірден қалпына келтіргіңіз келетін деректер түрін таңдаңыз. Содан кейін «Келесі» түймесін басыңыз.
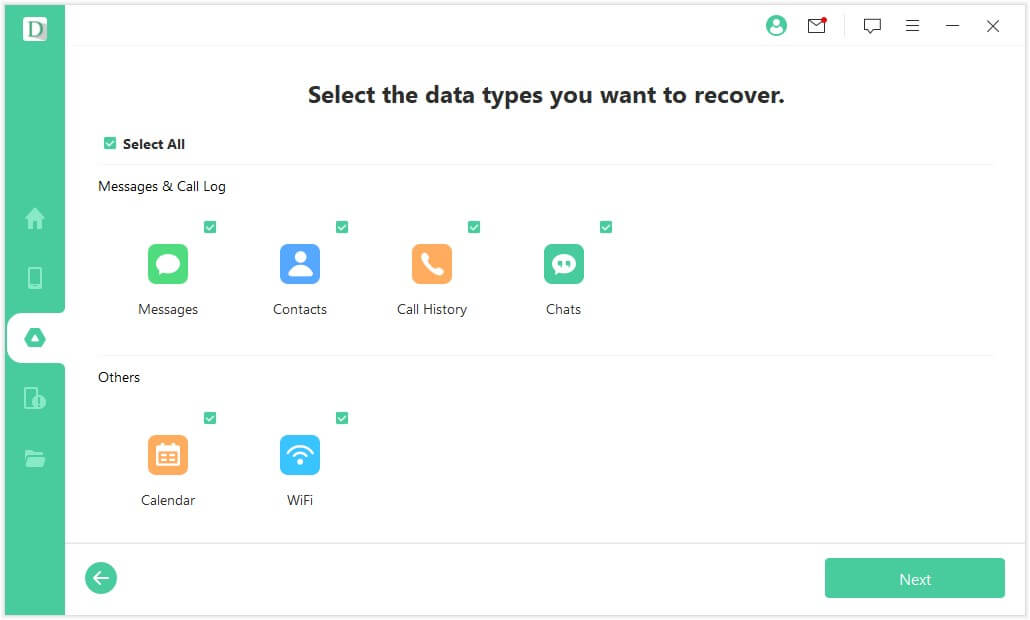
4-қадам.Сақтық көшірме ақпаратын алыңыз
Содан кейін ол Google Drive-қа сақтық көшірмесі жасалған деректерді сканерлей бастайды.
※ Деректерді сканерлеу біраз уақытты алады. Осы уақыт ішінде құрылғымен қосылымды қамтамасыз етіңіз.
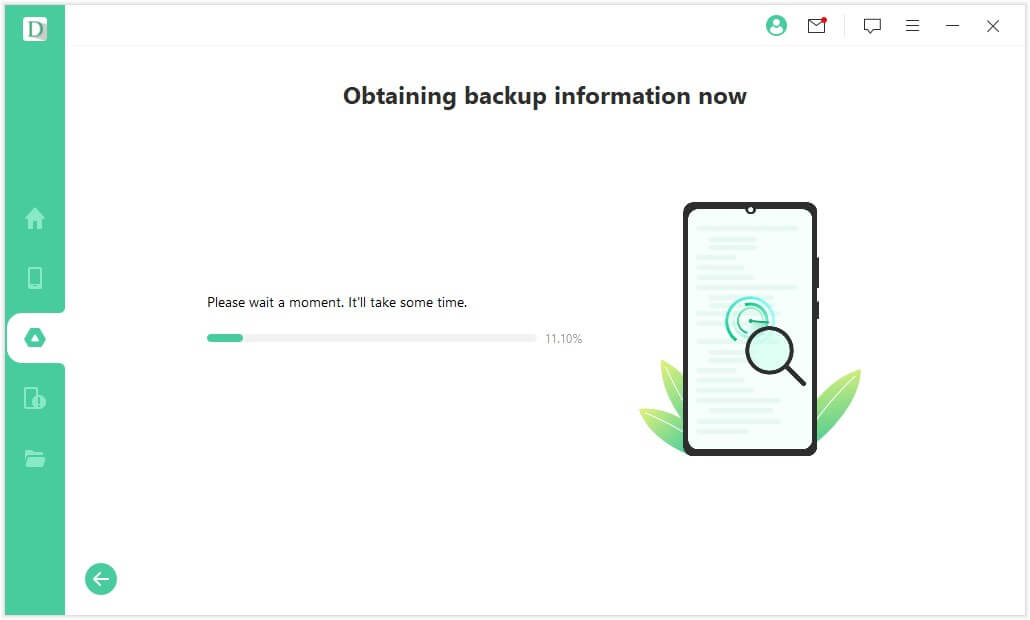
5-қадам.Деректерді қалпына келтіріңіз
Сканерлеу аяқталғаннан кейін қалпына келтірілетін деректер деректер тізімінде көрсетіледі. Қалпына келтіргіңіз келетін деректерді таңдаңыз, «Құрылғыға қалпына келтіру» немесе «Компьютерге қалпына келтіру» түймесін басыңыз, содан кейін сақтау орнын таңдаңыз және сіз аяқтадыңыз.
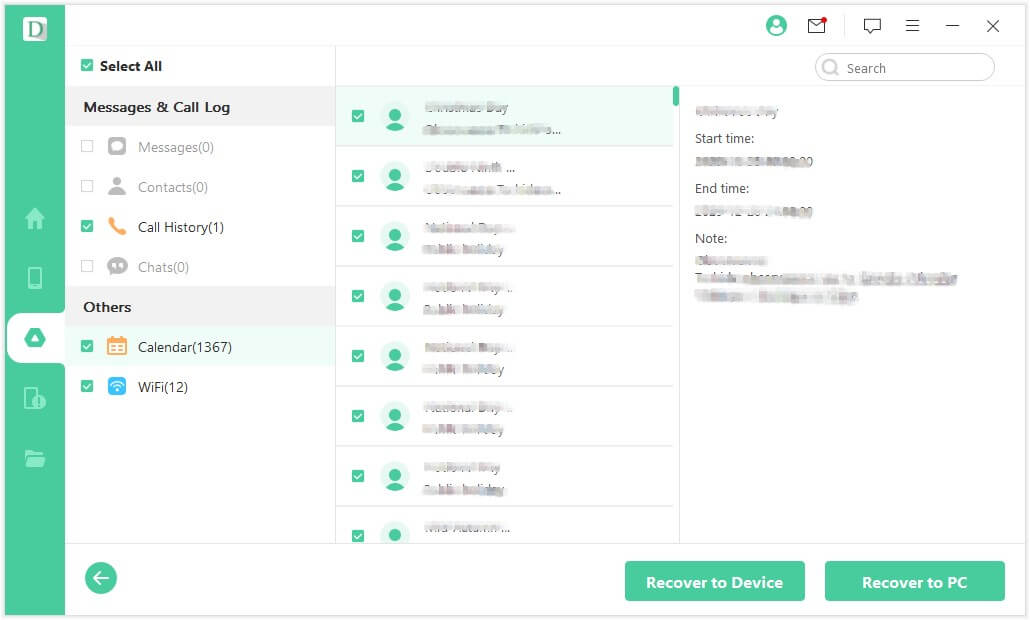
Бөлім 4. Сынған құрылғылардан деректерді қалпына келтіру – тек Samsung
1-қадам.Бағдарламалық құрал мәзірінен функцияны таңдаңыз
Сынған Samsung құрылғысын Android үшін D-Back жұмыс істейтін компьютерге USB кабелі арқылы қосыңыз және «Бұзылған құрылғыдан деректерді қалпына келтіру» опциясын таңдаңыз.
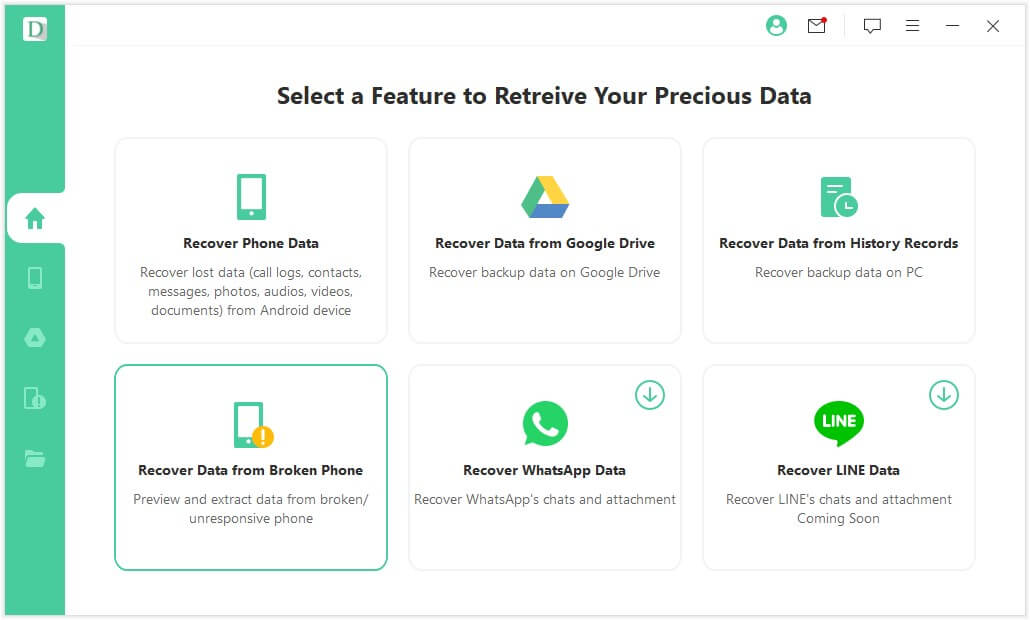
2-қадам.Құрылғының атауын және үлгісін таңдаңыз
Құрылғыңыз Samsung болса, «Құрылғы атауы» және «Құрылғы үлгісі» таңдаңыз.
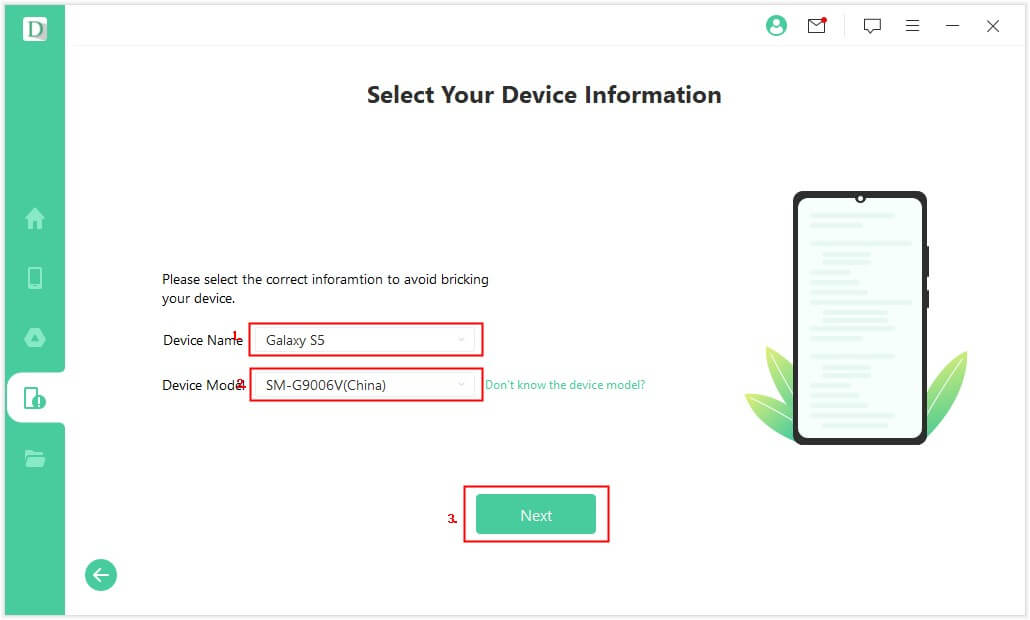
3-қадам.Буманы жүктеп алыңыз
Құрылғы атын таңдаңыз және бағдарлама сәйкес буманы жүктеп алады.
(Ескертпе: пакетті жүктеп алу кезінде желі күйін тексеріңіз.)
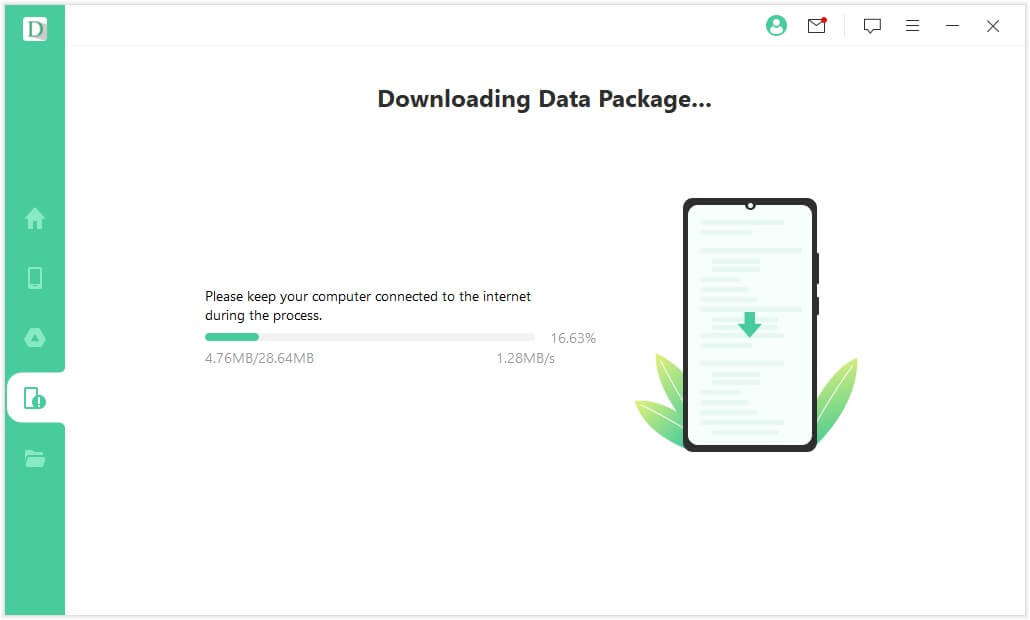
4-қадам.Жүктеп алу режиміне кіріңіз
Жүктеп алу режиміне 3 қадаммен кіру үшін нұсқаулықты орындаңыз.
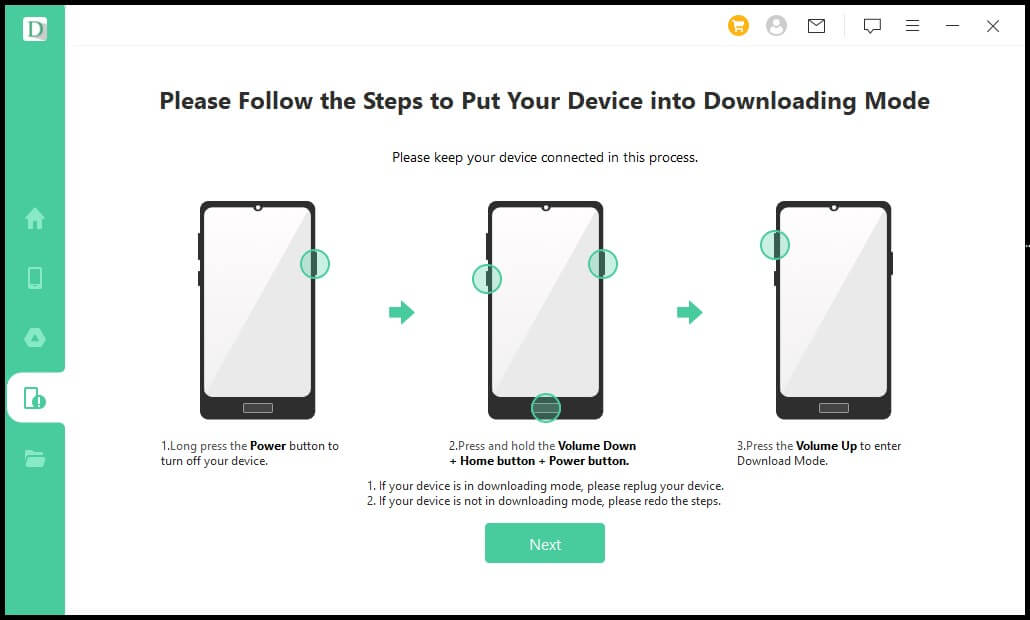
5-қадам.Дерек түрін таңдаңыз
Қалпына келтіргіңіз келетін деректер түрін тексеріңіз, содан кейін «Келесі» түймесін басыңыз.
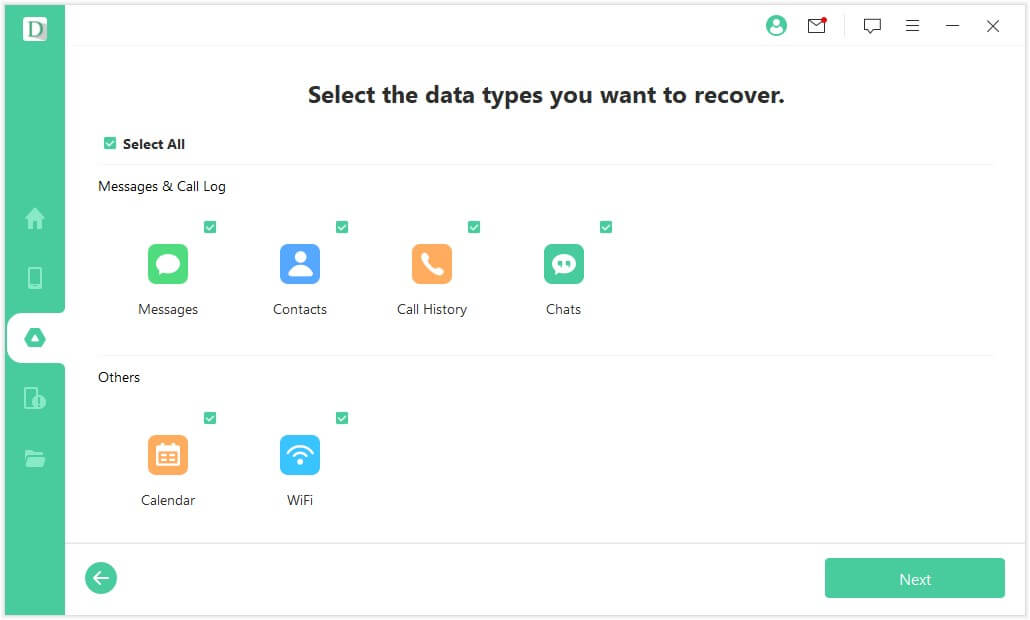
6-қадам.Деректерді талдаңыз
Сынған Samsung құрылғысында сақталған деректерді талдаңыз.
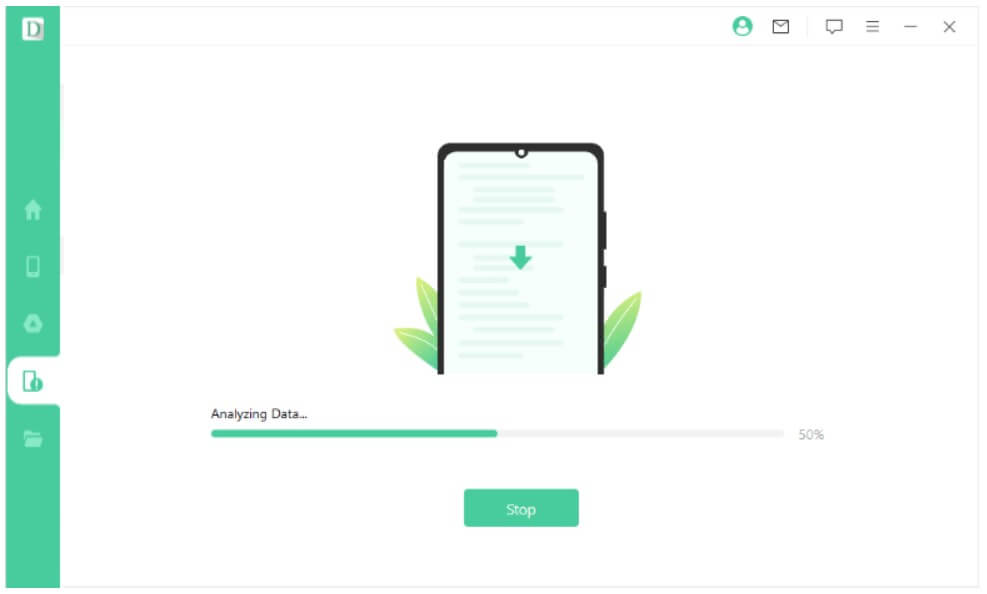
7-қадам.Қалпына келтіргіңіз келетін деректерді таңдаңыз
Талдау аяқталғаннан кейін төмендегі суретте көрсетілгендей қалпына келтіруге болатын деректер тізімі көрсетіледі. Деректерді тексеріңіз, содан кейін оны компьютерге сақтау үшін «Қалпына келтіру» түймесін басыңыз.
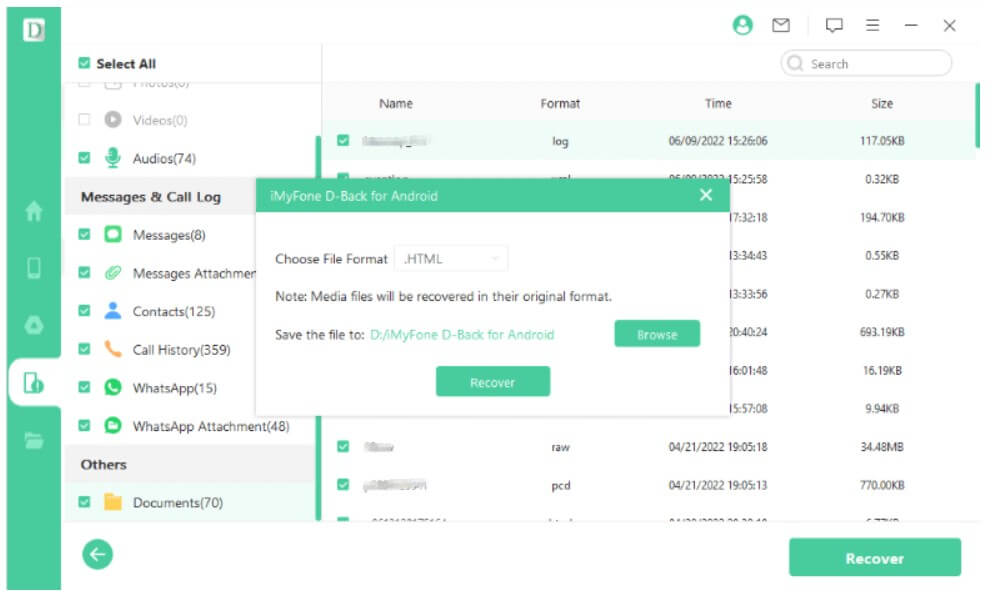
Біз жоғарыда әртүрлі функцияларды пайдаланып Android деректерін қалпына келтіру жолын ұсындық. Android деректерін қалпына келтіруде қиындықтар туындаса, оны осы пайдаланушы нұсқаулығына сәйкес қалпына келтіріп көріңіз.




